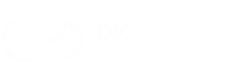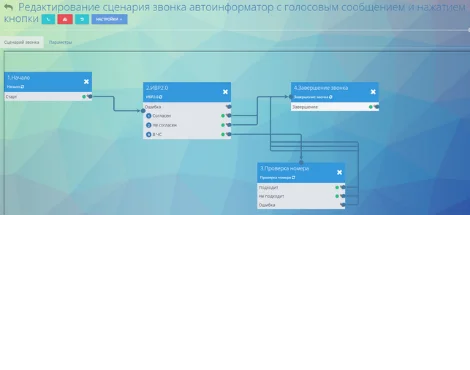Dzisiaj “Autoinformator” jest wszechstronnym asystentem dla centrów telefonicznych. Jest niezbędny do automatyzacji połączeń i prostych dialogów, co zwalnia operatora od rutynowych zadań i daje mu czas na bardziej skomplikowane rozmowy. Opisaliśmy sześć niezbędnych kroków jak skonfigurować “Autoinformator” dla wewnętrznych i zewnętrznych centrów kontaktowych Oki-Toki.
Podłączenie dostawcy SIP
Do tego potrzebujesz:
- Wejdź do sekcji “SIP-Telefonia” – “Dostawcy SIP” i kliknij “Podłącz”;
- Wpisujemy nazwę dostawcy SIP i zapisujemy. Utworzony dostawca SIP jest “folderem” dla bram SIP, które będziemy podłączać wewnątrz niego. Za pomocą tych folderów możemy kierować telefonię do różnych projektów, nie mieszając wszystkich utworzonych połączeń SIP w różnych projektach biznesowych;
- Wchodzimy do utworzonego folderu i teraz musimy utworzyć pierwszą bramę SIP. Klikamy przycisk “Utwórz”;
- Prawie zawsze używana jest “Client sip reg”. Jeżeli dostawca SIP mówi o wariantach połączenia, gdzie Oki-Toki wymienia z nim adresy IP, używany jest szablon “SIP Trunk”;
- Wprowadzamy dane połączenia od dostawcy SIP. Dla Client SIP reg zazwyczaj wystarczy wprowadzić login (Login/username/SIP ID/Authorization ID), hasło (password) i domenę (sip adress/sip domain). Resztę pozostawiamy domyślne;
- W wyniku udanego połączenia, w prawej kolumnie pojawi się status REGISTERED (W przypadku nieudanej rejestracji, pojawi się status EXPIRED). Jeżeli status nie pojawił się od razu, spróbuj odświeżyć stronę po kilku sekundach, ponieważ dostawca SIP nie zawsze rejestruje połączenie natychmiast (umożliwi to tylko podgląd statusu rejestracji, ale nie wpłynie na samą rejestrację).
- Na koniec podłączania dostawcy SIP, należy zaznaczyć, pod numery z jakim prefixem (pierwszymi cyframi) może on dzwonić (np. numery Rosji i Kazachstanu zaczynają się od “7” lub “8”, numery Ukrainy z “380”).
Tworzenie scenariusza
1. Wchodzimy na scenariusze rozmów, tworzymy logikę-diagram, według której będzie prowadzona rozmowa, kiedy klient odebra telefon. Ten scenariusz będzie składał się z kilku elementów (etapów rozmowy).
- Blok “Początek”: jest to blok startowy, od niego zaczyna się scenariusz, kiedy klient odbiera telefon;
- Blok “IVR 2.0”: odczytuje dołączone nagranie audio i rozpoznaje wciśnięte przez klienta cyfry;
- Blok “Zakończenie rozmowy”: nazwa mówi sama za siebie. Nie musisz go dodawać, wyjście z ostatniego bloku samo w sobie jest zakończeniem rozmowy. Ale ten blok jest użyteczny do bardziej elastycznego filtrowania wyników w raportach;
- Blok “Sprawdzenie numeru”: jest odpowiedzialny za dodawanie do czarnej listy, jeśli klient tego zażąda.
2. Aby dodać opcje odpowiedzi do kostki IVR, musisz kliknąć na jej nazwę i dodać elementy menu głosowego w pojawiającym się menu bocznym.
3.1 Aby dodać wiadomość głosową, musisz kliknąć na kostkę IVR, po czym po prawej stronie otworzy się okno dialogowe, w którym musisz dodać potrzebny nam plik
3.2 Następnie wyświetli się okno, do którego trzeba przeciągnąć metodą przeciągnij i upuść potrzebny nam plik
3.3 Kiedy plik zostanie załadowany, musisz wybrać odpowiedni plik z tej listy. Wszystkie zmiany trzeba zapisać i opublikować, aby weszły w życie.
3.4. Aby wybrać czarną listę, na którą będziemy dodawać klientów na ich życzenie, musisz kliknąć na “Sprawdź numer” i wybrać z listy ten, który nam potrzebny (tworzony jest w sekcji zasoby projektu – listy)
Tworzenie kolejki
Kolejnym krokiem będzie stworzenie kolejki, która będzie podstawą dla naszych ustawień.
1. Aby to zrobić, musimy przejść do sekcji “Kolejki i rozmowy” – “Kolejki” i kliknąć “Stwórz”
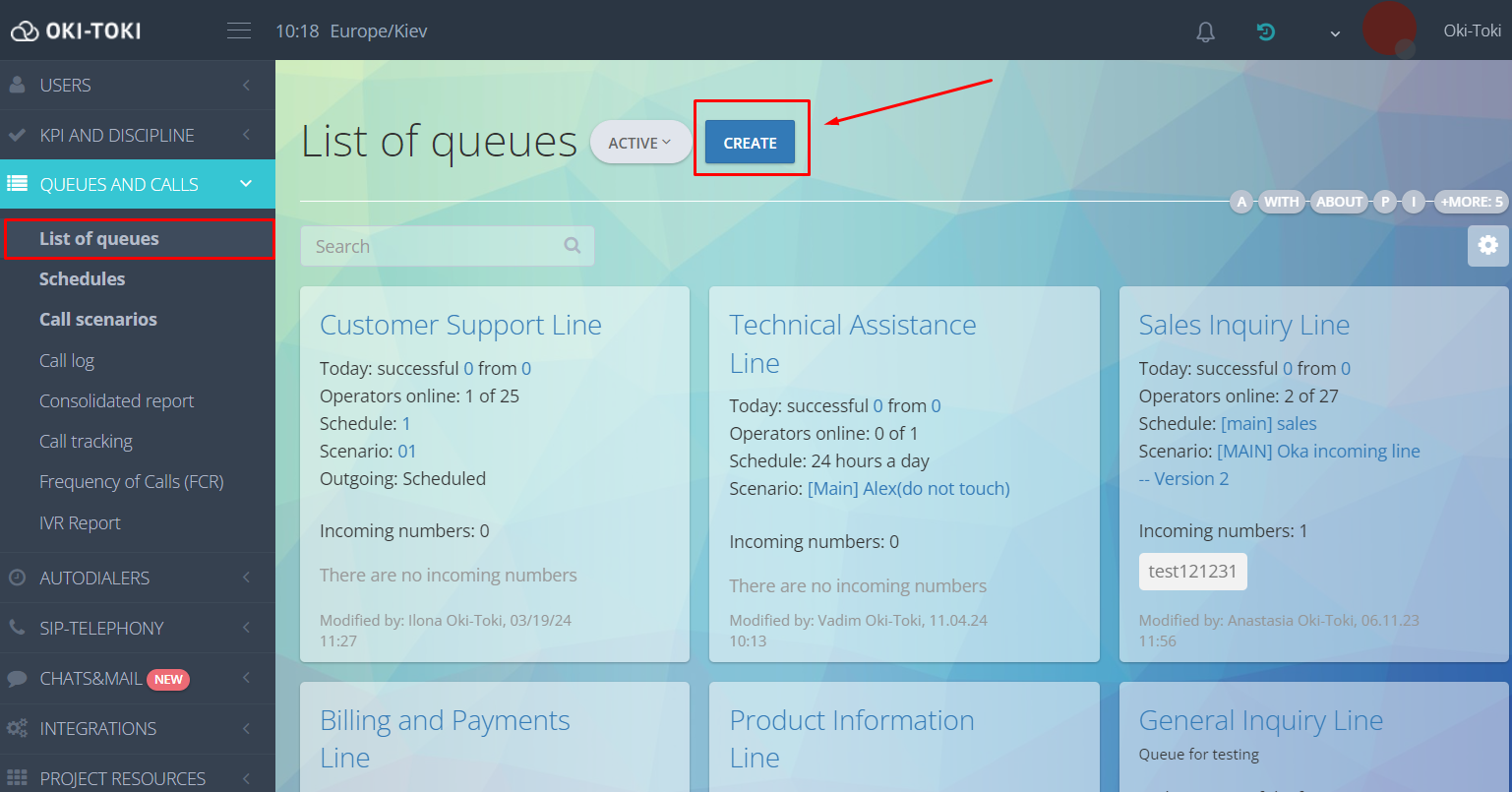
2. Wprowadź nazwę kolejki i wybierz scenariusz, który będzie na niej używany. Zapisz ustawienia.
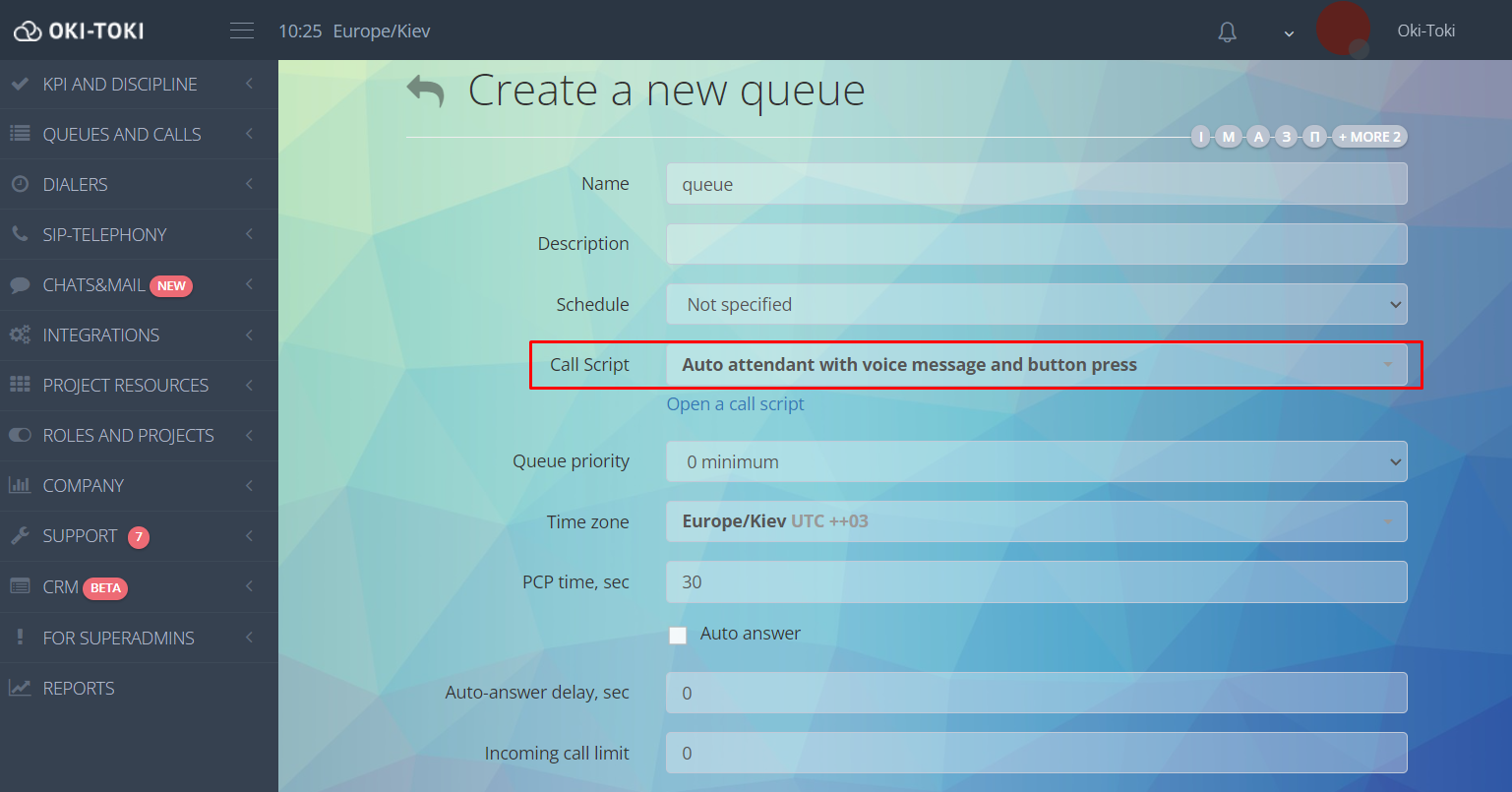
Tworzenie auto-dzwonienia
1. Przejdź do sekcji Wywołania automatyczne – Autodialers. Kliknij “Utwórz”.
2. Wskaż wcześniej utworzoną kolejkę:
3. Wskaż czarną listę, na numery której nie będziemy dzwonić.
4. Nadajemy nazwę i wybieramy kolejkę (wcześniej utworzoną przez nas). Schodzimy trochę niżej i tam musimy wybrać odpowiedni scenariusz (wcześniej utworzony przez nas).
5. Wskaż scenariusz, według którego będzie prowadzona rozmowa, gdy klient odbierze telefon.
6. Na karcie “Ustawienia autodialera” musisz wybrać tryb Limitless mode. Ten tryb jest używany tylko w trybie pracy autoinstalatora (bez udziału operatorów). Wskaż maksymalną liczbę linii, które może zajmować autodialer. Zapisz ten autodialer na dole strony, gotowe.
Import bazy kontaktów
Po utworzeniu wszystkiego, co niezbędne do pracy, pozostaje załadować bazę, którą autodialer będzie wydzwaniała. Robi się to w sekcji “Zasoby projektów” – “Import danych”
1. Musimy koniecznie wybrać “Import danych do automatycznego wybierania”.
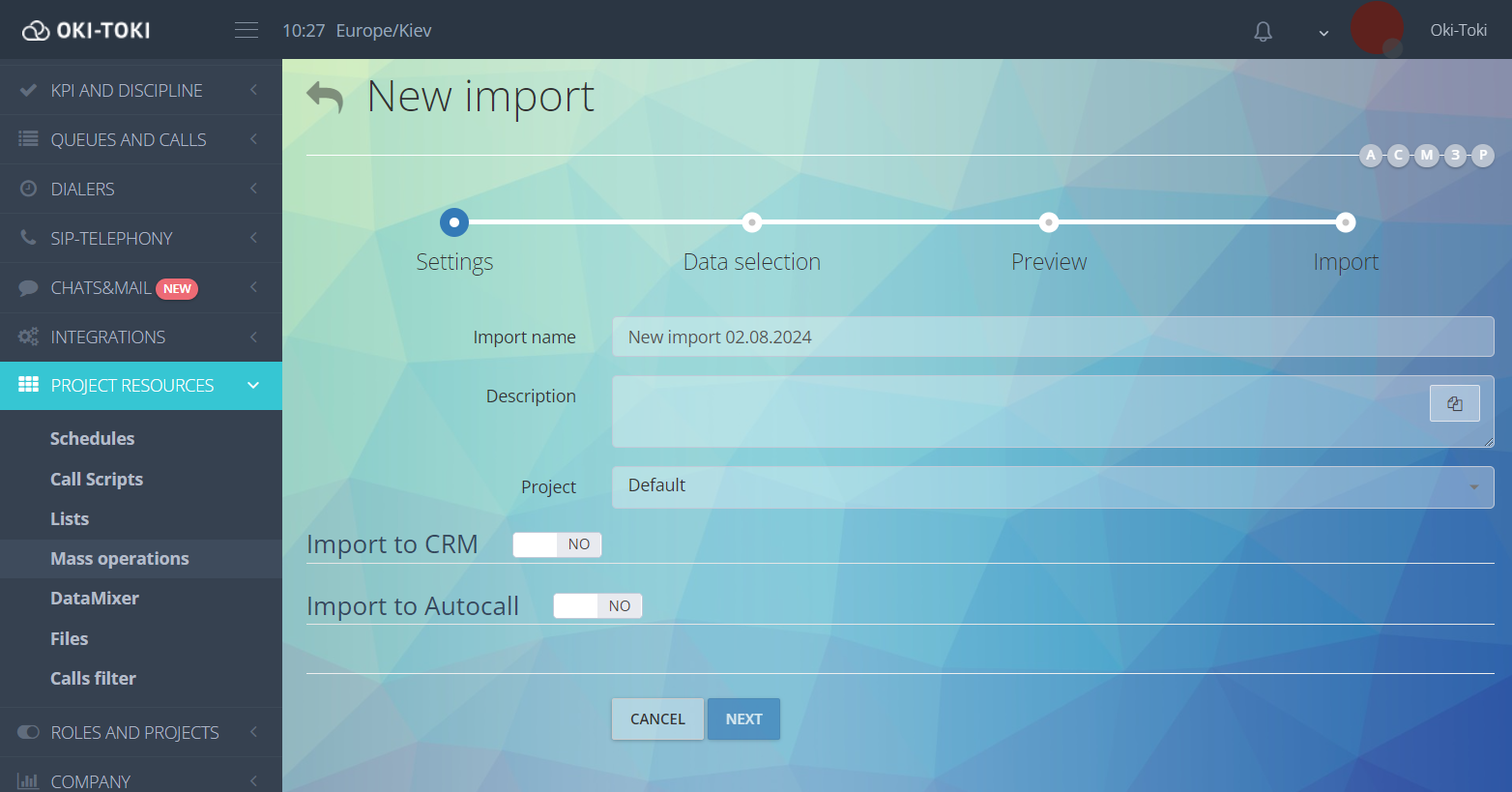
2. Nadajemy nazwę importu (to nie jest konieczne, ale pozwoli w przyszłości znaleźć konkretny import).
3. Przejdź na kartę “Dane”. Załóżmy, że musisz załadować tylko numery telefonów (jedno pole w excelu):
- Usuń wszelkie zbędne pola (domyślnie należy usunąć pola “Godzina” i “Operator”).
- Skopiuj kolumnę z numerami telefonów z tabeli do dużego okna z podpowiedziami (zalecam do tego korzystanie z kombinacji klawiszy “CTRL+A” (wybiera całą zawartość tabeli); “CTRL+C” (kopiuje zaznaczony materiał); “CTRL+V” (wkleja skopiowane dane). Pozostaje potwierdzić import, zapisując zmiany na dole strony. Import rozpoczęty.
Raport z IVR
- Aby sprawdzić wyniki naciśnięć, należy wejść do sekcji “Kolejki i połączenia telefoniczne”, wybrać “Raport z IVR”;
- Wybierz okres, za który potrzebne są dane;
- Wskaż scenariusz, dla którego potrzebny jest raport;
- Wskaż, w jakiej formie potrzebny jest raport (w oknie przeglądarki, eksport do html lub csv);
- Kliknij przycisk “Pokaż”.
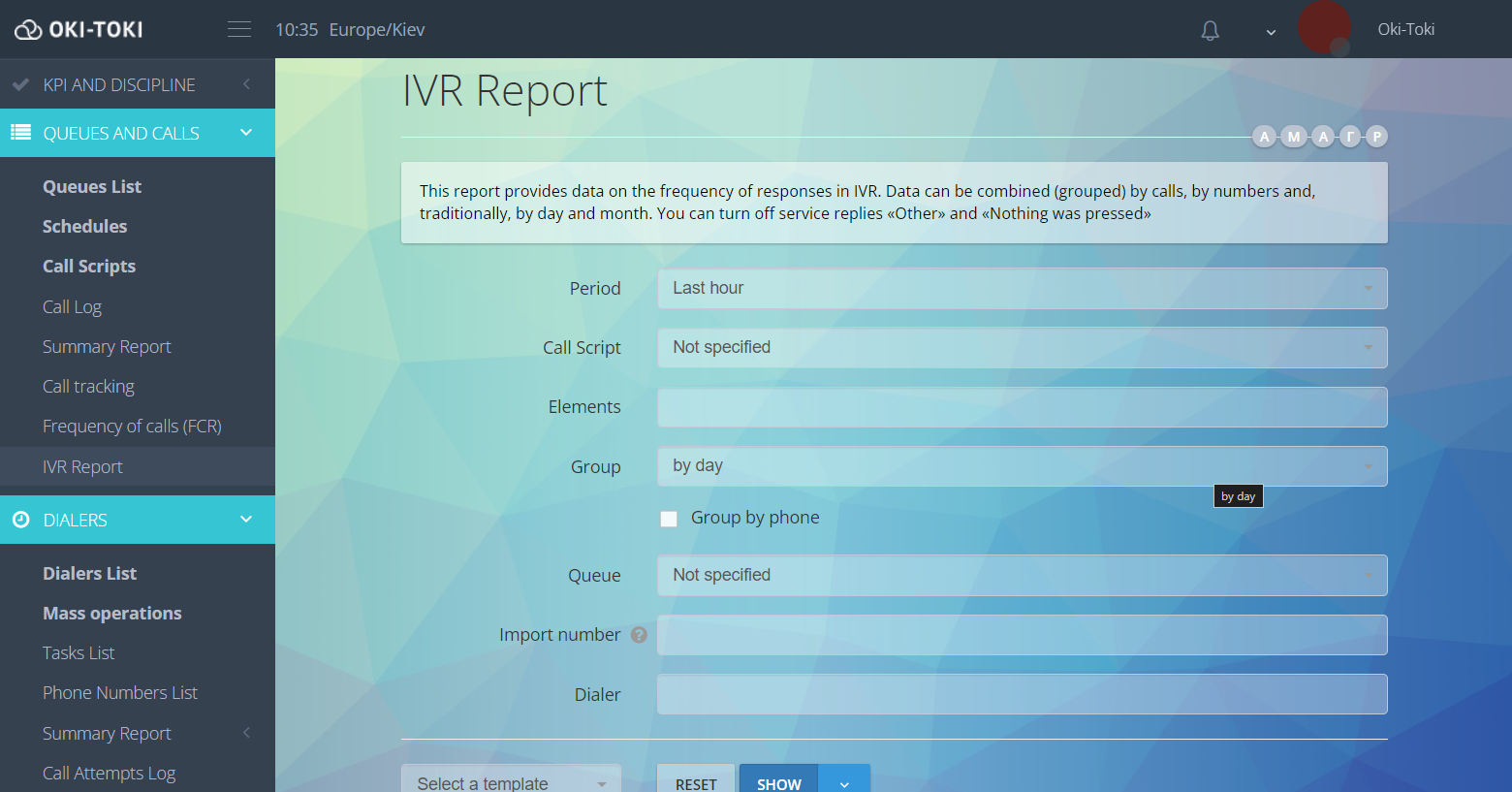
Dodatkowe informacje:
- Domyślnie autodialer nie importuje numerów, które są duplikatami, jeśli już są w autodialerze i czekają na połączenie;
- Jeśli autodialer przestanie działać, przyczynę można rozpoznać w zakładce “Informacje”, w podsekcji “Dziennik pracy”;
- Możliwe jest aktywowanie automatycznego wyłączania w przypadku awarii telefonii. Jeśli połączenia zaczynają zostawać przerwane błędem telefonii (z listy) jeden po drugim, autodialer zatrzyma się automatycznie.
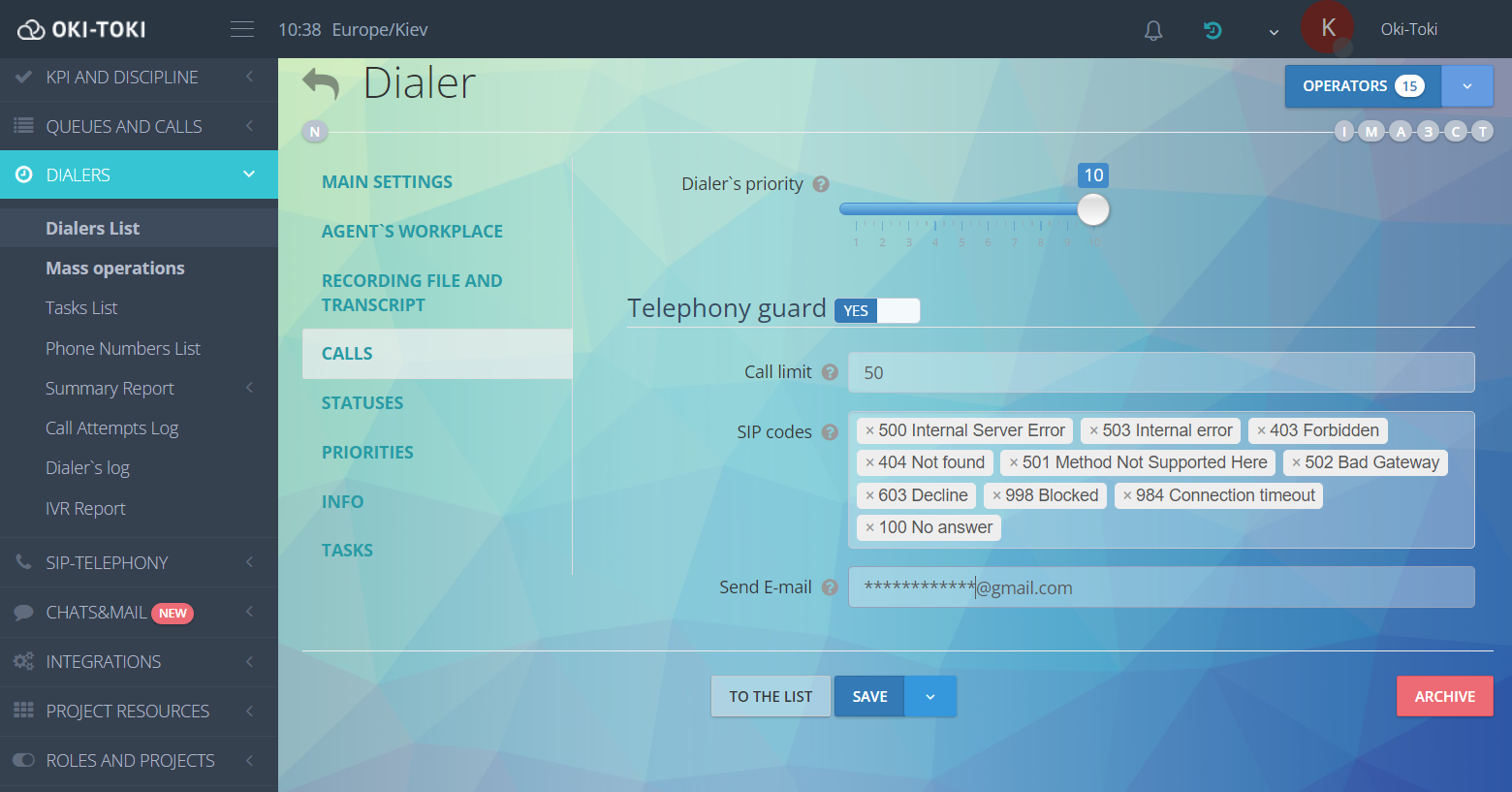
Jeśli zastosowałeś się do wszystkich wskazówek, “Autoinformator” z pewnością będzie działać i wykonywać swoje funkcje w pracy call center! Jeśli jakiekolwiek problemy nie są rozwiązane, a pewne pytania pozostają bez odpowiedzi — nasza obsługa klienta koniecznie pomoże!
Sześć niezbędnych kroków jak stworzyć autoinformator na serwisie dla wewnętrznych i zewnętrznych ośrodków kontaktowych Oki-Toki.
Oprócz narzędzia “Autoinformator” w call center można skorzystać z menu głosowego “IVR”.