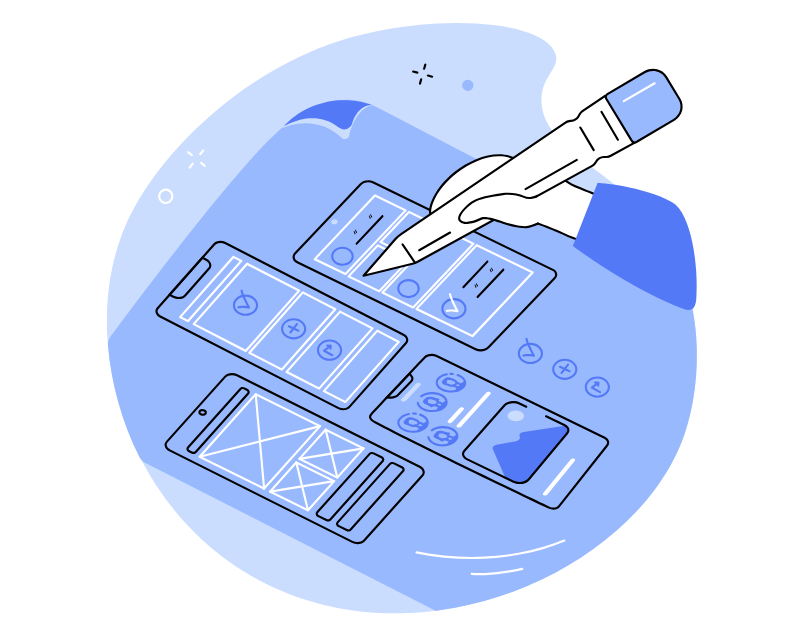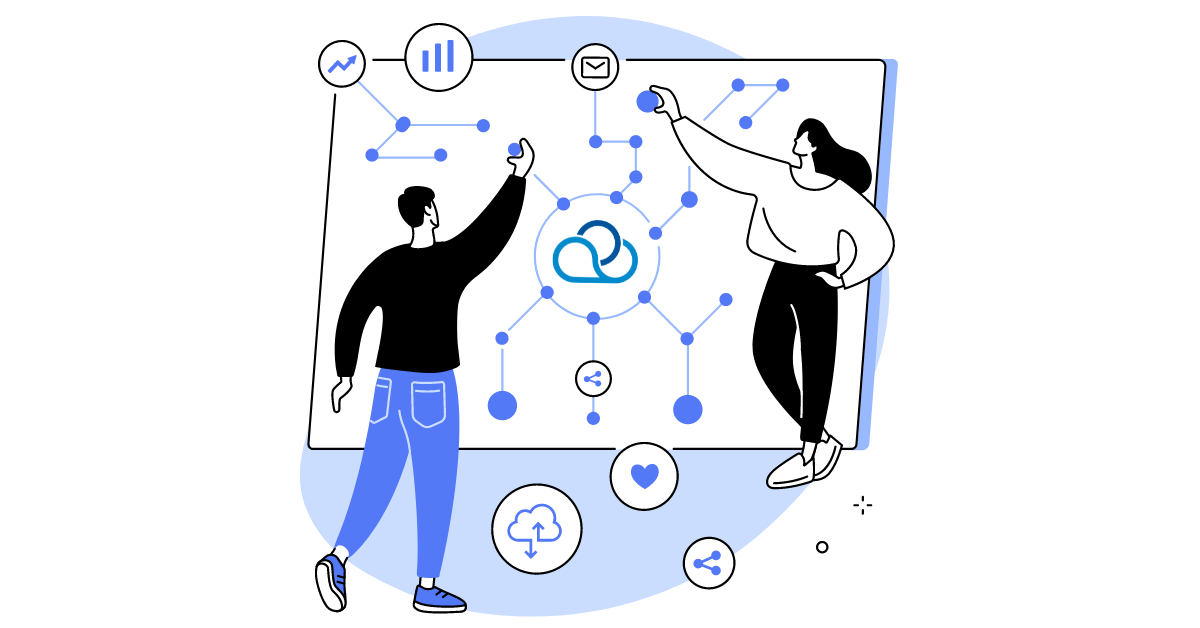Dla skutecznej pracy call-center ważne jest, aby prawidłowo zorganizować import numerów. W tym artykule opowiemy, jak importować kontakty do CRM i Dialer Oki-Toki krok po kroku, począwszy od konfiguracji niezbędnych pól, aż do pomyślnego załadowania bazy i automatyzacji procesu.
Krok 1: Przygotowanie importu
Aby zaimportować kontakty do CRM, przejdź do sekcji Zasoby projektów, następnie wybierz Operacje masowe, kliknij Utwórz i wybierz Import.

Typy importu do CRM:
- Dodanie — często wybierana opcja, w której system ładuje kontakty, które pomyślnie przeszły weryfikację duplikatów i poprawności numerów.
- Aktualizacja — używane do aktualizowania pól istniejących kontaktów. Ważne, aby w CRM nie było duplikatów.
- Dodanie + Aktualizacja — hybrydowa opcja, w której nowe kontakty są dodawane, a istniejące aktualizowane.
Po wybraniu typu importu skonfiguruj zasady walidacji i konwersji numerów.
- Zasady dozwolonych numerów telefonów — Przykłady dozwolonych numerów telefonów: [12] — zawierają 12 cyfr; 044 — zaczynają się od 044; 044[7] — zaczynają się od 044 i zawierają jeszcze 7 cyfr. Oddzielać przecinkiem.
- Zasady konwersji numerów — na przykład, formuła [11]/-7+8 zastępuje prefiks „7“ na „8“ dla wszystkich 11-cyfrowych numerów, gdzie pierwsza cyfra to „7“. Formuły są elastyczne i mogą być dostosowane do konkretnych wymagań.



Krok 2: Wybór danych
Teraz przejdziemy do drugiego punktu — automatyzacji importu kontaktów do CRM. Przed tobą otworzy się tabela, do której należy wkleić dane z MS Excel lub Google Sheets. Jeśli importujesz dane tylko do dialera, możesz załadować je razem z nagłówkami tabel, aby użyć ich jako pól kontaktu w formularzu CRM. Te pola są potrzebne do wypełnienia danych o kliencie: imię, adres i inne dane.

Krok 3: Podgląd
Import do DialeraW tej sekcji możesz zobaczyć i zweryfikować wszystkie dane, które zamierzasz zaimportować. Można też przesunąć nagłówki, klikając na strzałkę w górę. Upewnij się, że w kolumnie z numerami telefonów wybrane jest systemowe pole Telefony.

Wyniki importu
Jeśli wszystko zostało zrobione poprawnie, proces importu zakończy się sukcesem, a numery zostaną załadowane. Jednak mogą wystąpić przypadki, gdy niektóre kontakty zostaną oznaczone jako nieudane. Może to nastąpić z powodu kontroli duplikatów przy imporcie kontaktów lub jeśli te numery są na liście czarnej. Możesz określić Czarną listę w ustawieniach dialera, a podczas importu system będzie sprawdzał listę i nie doda numerów.
Co robić, jeśli w tabeli wyników importu w linii “Niepowodzenie” znajdują się kontakty?
Po prostu kliknij na status “Niepowodzenie” (wyróżniony linkiem), aby pobrać listę nieudanych kontaktów. Aby uzyskać więcej informacji, kliknij po prawej stronie tabeli na przycisk Działania — Wynik.
- not_unique — nie unikalny: numer już istnieje w dialerze lub jako kontakt (jeśli aktywna jest kontrola duplikatów).
- wrong_format — niepoprawny format: status może pojawić się, jeśli w polu numeru telefonu podana jest nieprawidłowa wartość.
- blacklisted — numery znajdują się na czarnej liście.
Prawidłowo skonfigurowany import kontaktów pomaga uniknąć problemów z nieprawidłowymi numerami i innymi błędami, które mogą przeszkadzać w pracy call-center. Postępując zgodnie z tą instrukcją, łatwo sobie poradzisz z zadaniem i import stanie się szybszy i bardziej niezawodny, pomagając lepiej zarządzać i optymalizować pracę call-center.