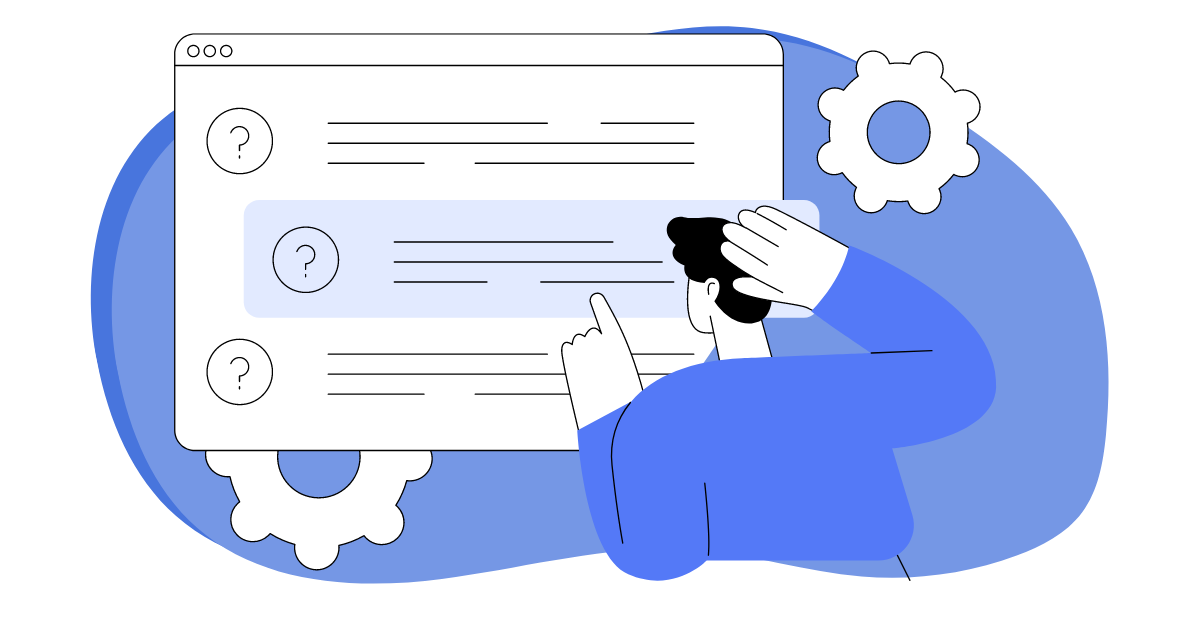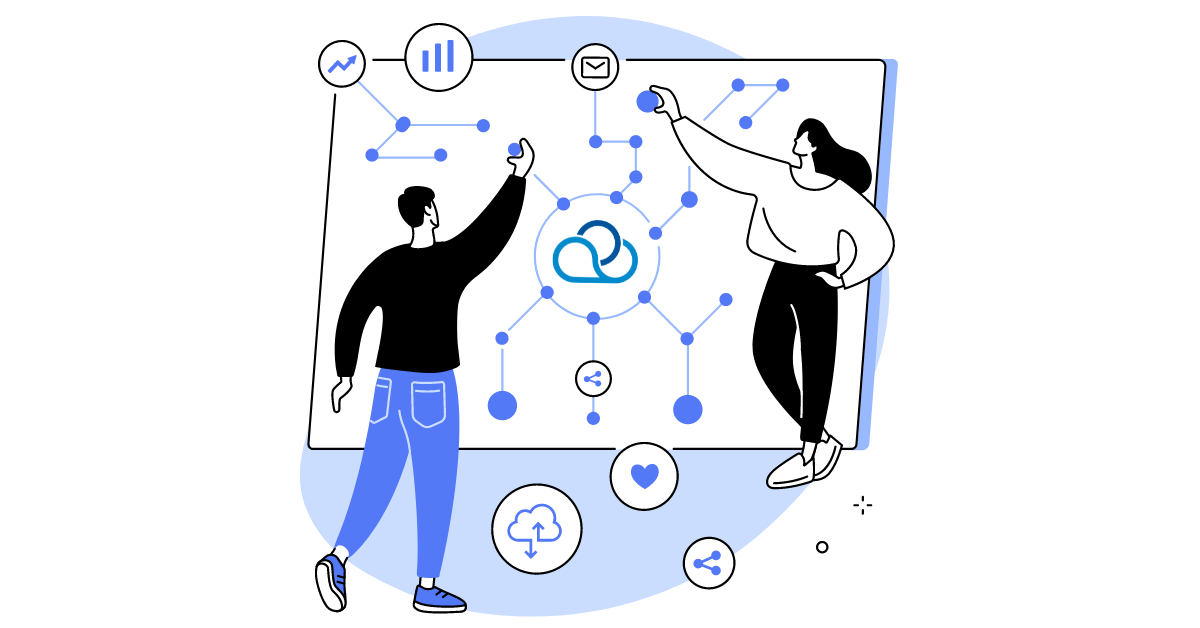Scenariusz dialogu to narzędzie, które ułatwi Ci komunikację z klientami za pomocą ankiet. Zawiera ono zdania, pytania i odpowiedzi, których operatorzy używają podczas rozmowy z klientami, co pomaga operatorom być konsekwentnymi i informatywnymi. W tym artykule opowiemy, jak stworzyć Scenariusz dialogu z klientem w Oki-Toki.
Instrukcje wideo
Przygotowaliśmy specjalną playlistę, aby odpowiedzieć na wszystkie pytania dotyczące konfiguracji scenariusza dialogu (script sprzedaży). Obejrzyj, jak skonfigurować scenariusz dialogu w 10 etapach:
Jak stworzyć scenariusz dialogu w Oki-Toki
Przejdź do sekcji CRM – Scenariusze dialogów i naciśnij przycisk “Stwórz”.
- W otwartym formularzu można wybrać gotowy szablon ankiety dla linii przychodzącej, sprzedaży lub przeprowadzania ankiet. Należy również wybrać projekt i liczbę ankiet na jednego klienta.
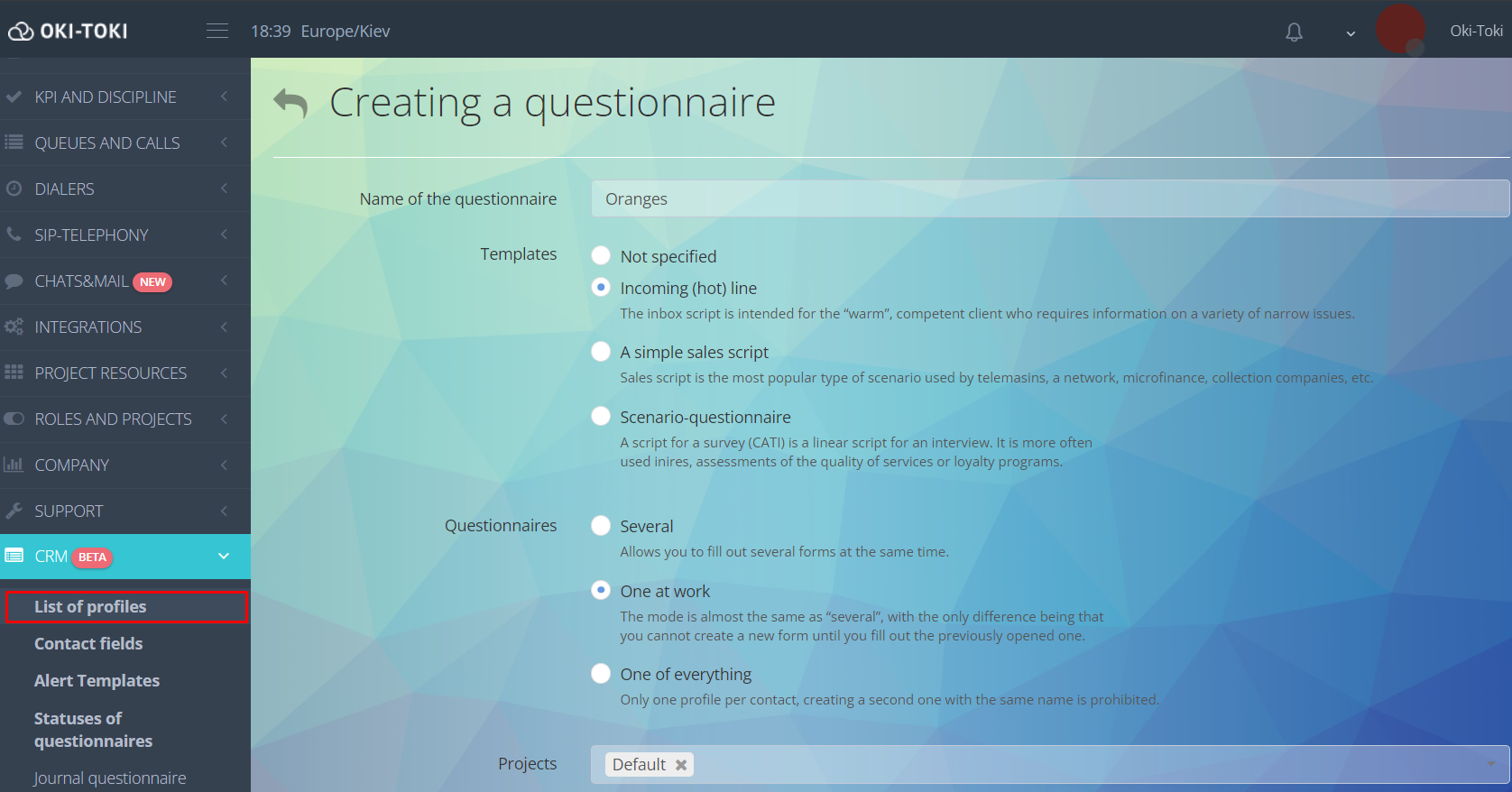
- Po zapisaniu ustawień otworzy się lista scenariuszy dialogowych, wybierz ten, który właśnie stworzyłeś i przejdź do ustawień.
- W sekcji “Ustawienia i uprawnienia” określ dostęp do specjalnych działań w ankiecie: czy operator będzie mógł wrócić do poprzedniego pytania w ankiecie, zakończyć scenariusz i ustalić wynik rozmowy.
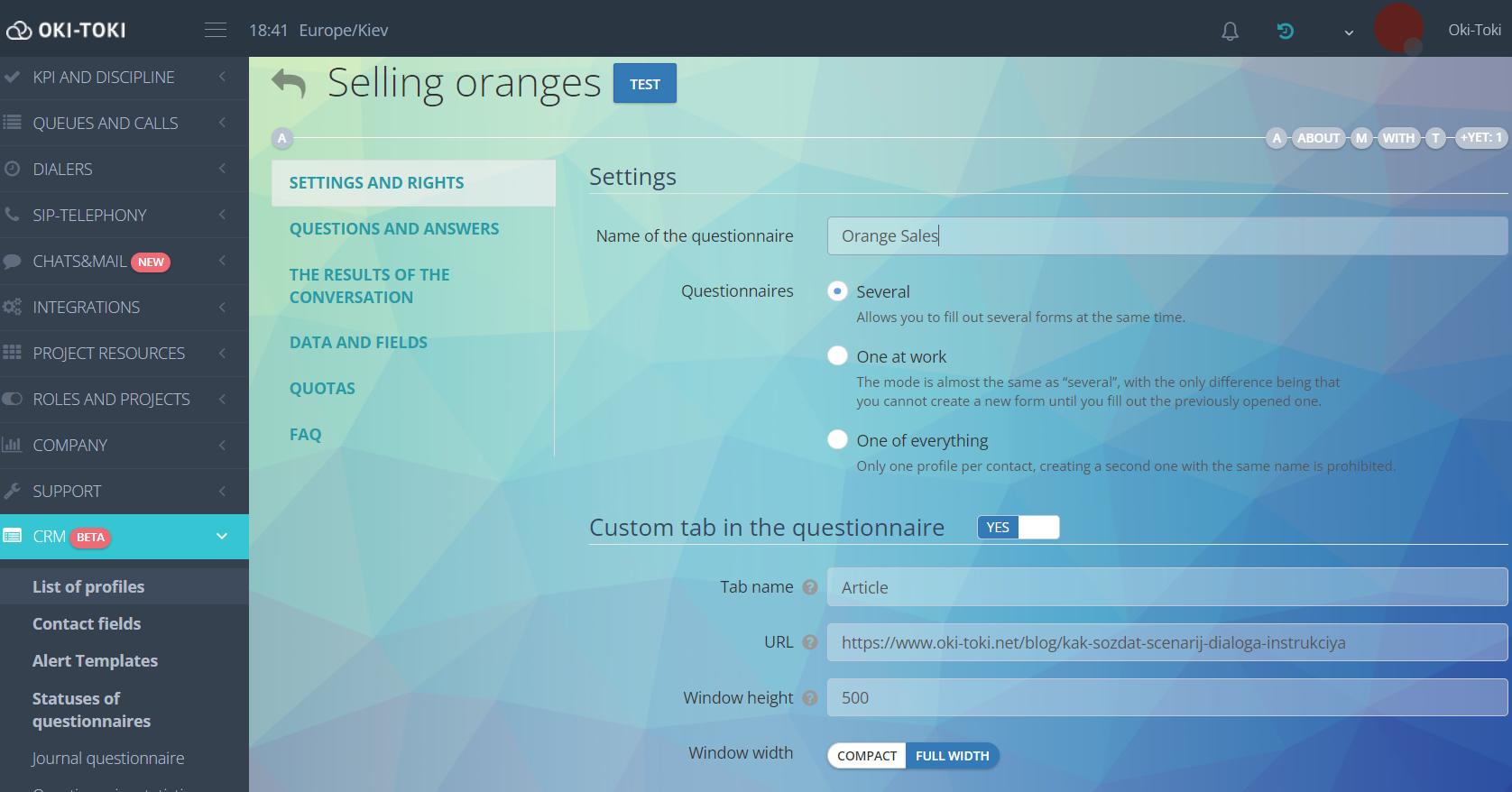
Jak skonfigurować pytania w scenariuszu dialogu
Jeśli podczas tworzenia scenariusza dialogowego wybrałeś gotowy szablon – możesz go po prostu dostosować do swojego zadania, jeśli nie wybrałeś – będziesz musiał zacząć od początku.
W sekcji “Pytania i odpowiedzi” naciśnij przycisk “Dodaj pytanie”
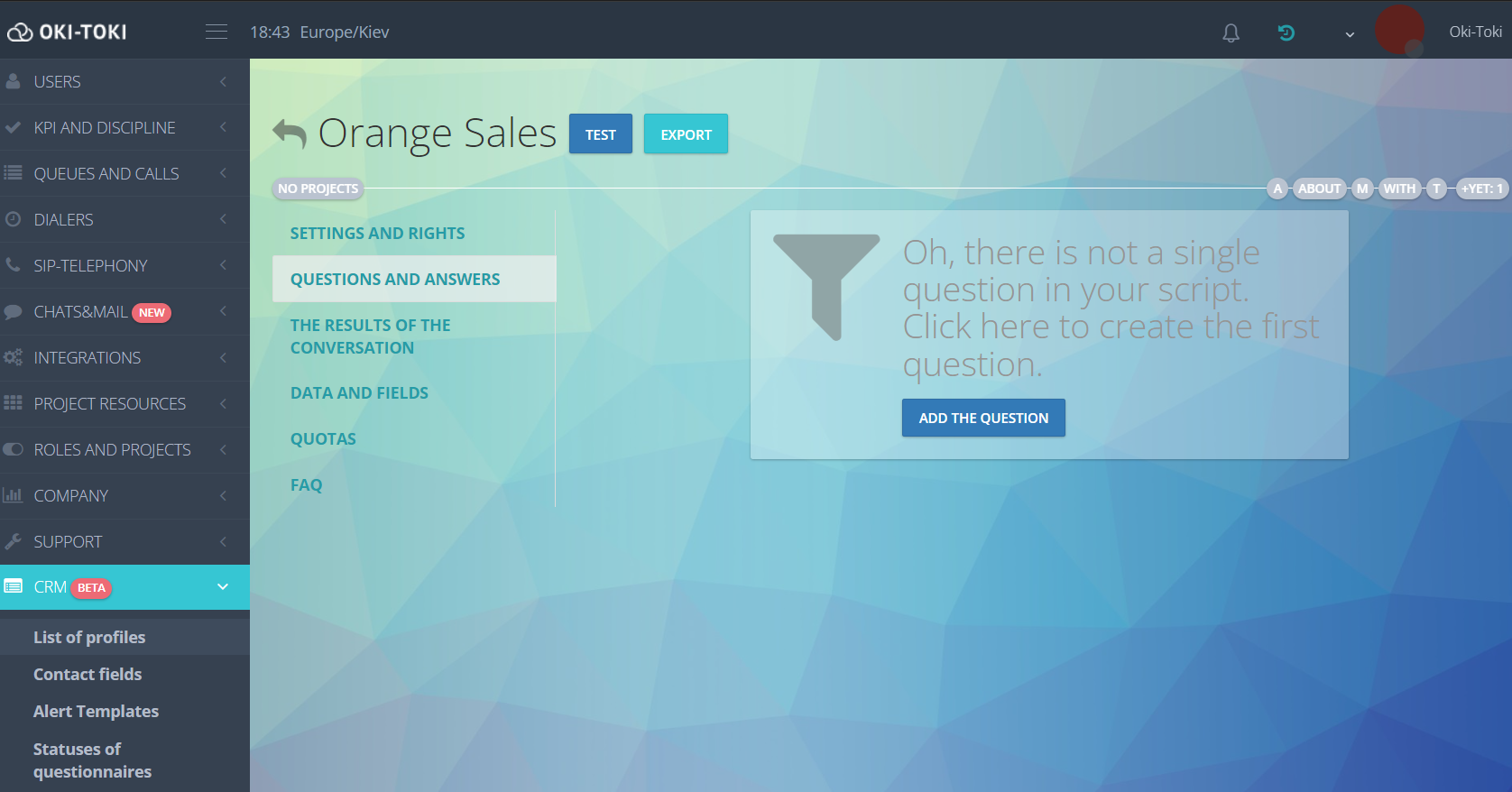
Ustawienia pytania można zostawić domyślne lub wybrać w zależności od przypadku. Szczegółowy opis parametrów:
- Rodzaj pytania – wybór pojedynczy lub wielokrotny, to znaczy operator wybierze jedną odpowiedź lub kilka;
- Tekst pytania – tutaj wpisz tekst dla pytania, które operator zadaje klientowi. Możesz używać różnych kolorów i czcionek, dołączyć obraz, film, link itp.;
- Podpowiedź – dodatkowe informacje dla operatora, które będą wyświetlane pod pytaniem;
- Pomoc – dane referencyjne dla operatora. W przeciwieństwie do podpowiedzi, dostępne do odczytu tylko po najechaniu na ikonę pomocy;
- Stan początkowy – parametr pozwala ukryć pytanie na początek ankiety. Zwykle pierwsze pytanie jest wyświetlane, a pozostałe są ukrywane i wyświetlane po wypełnieniu poprzedniego;
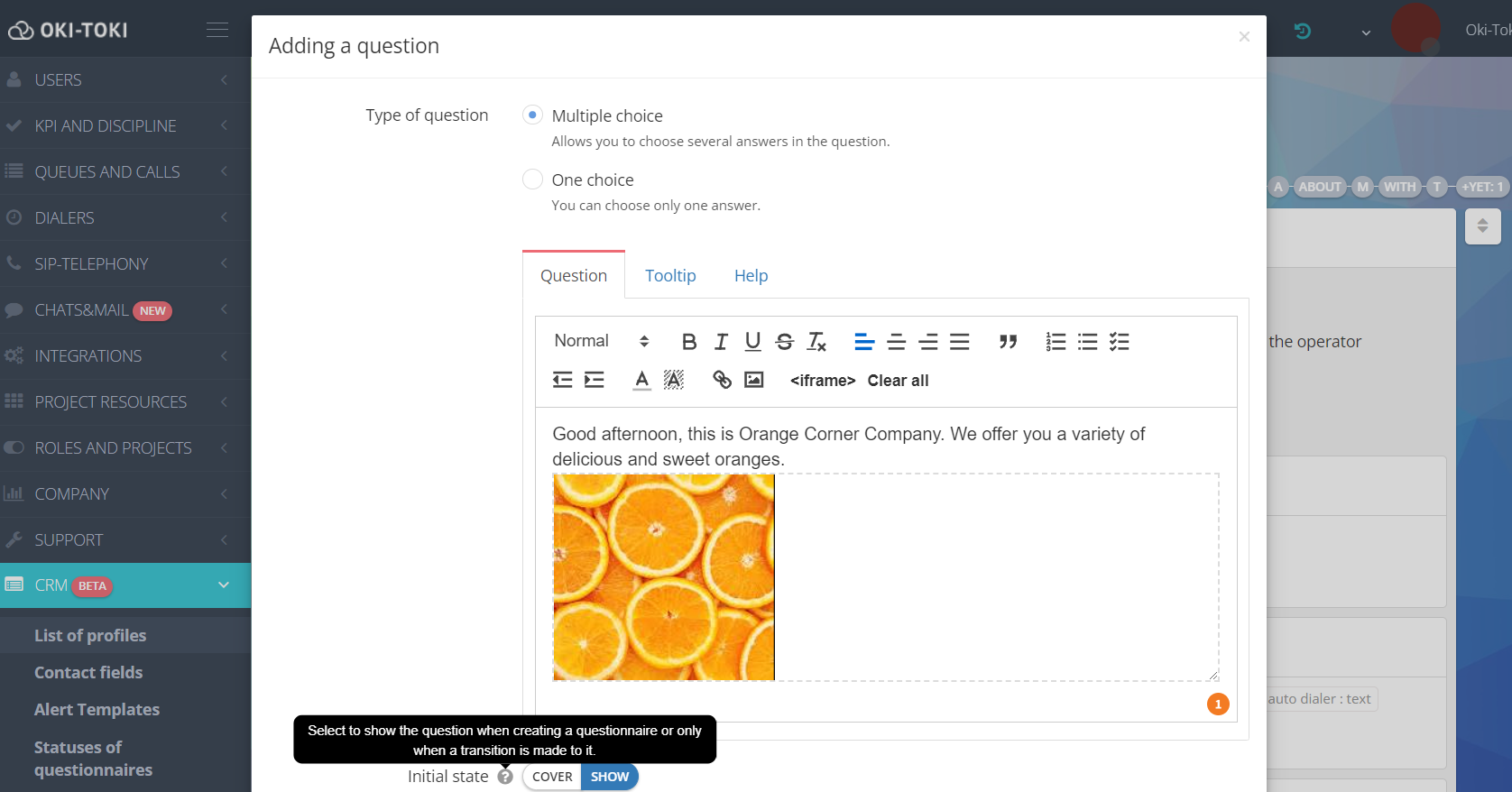
- Pokazuje pytanie – wybierz role użytkowników, którzy mogą zobaczyć to pytanie, domyślne ustawienia dają dostęp do wszystkiego;
- Link do wskazówki – możesz dodać link dla operatora, który przeprowadzi go w jednym kliknięciem z tego pytania. Jeśli zaznaczysz pole “Automatyczne otwieranie linków do podpowiedzi” – link otworzy się automatycznie przy przechodzeniu do pytania.
- Zmienne wartości – zmienne, których używamy w polach “Pytanie”, “Podpowiedź”, “Pomoc” i “Link do podpowiedzi”. Na przykład, zmienna {{sec.OperatorName}} wstawi imię operatora w pytaniu, a {{contact.Name}} – nazwę klienta.
- Nazwa w raporcie – tekst pytania zostanie zastąpiony nazwą podaną w tym polu podczas tworzenia raportu.
- Zmień status ankiety – po zakończeniu z tej ankiety zmieni się status rozmowy telefonicznej.
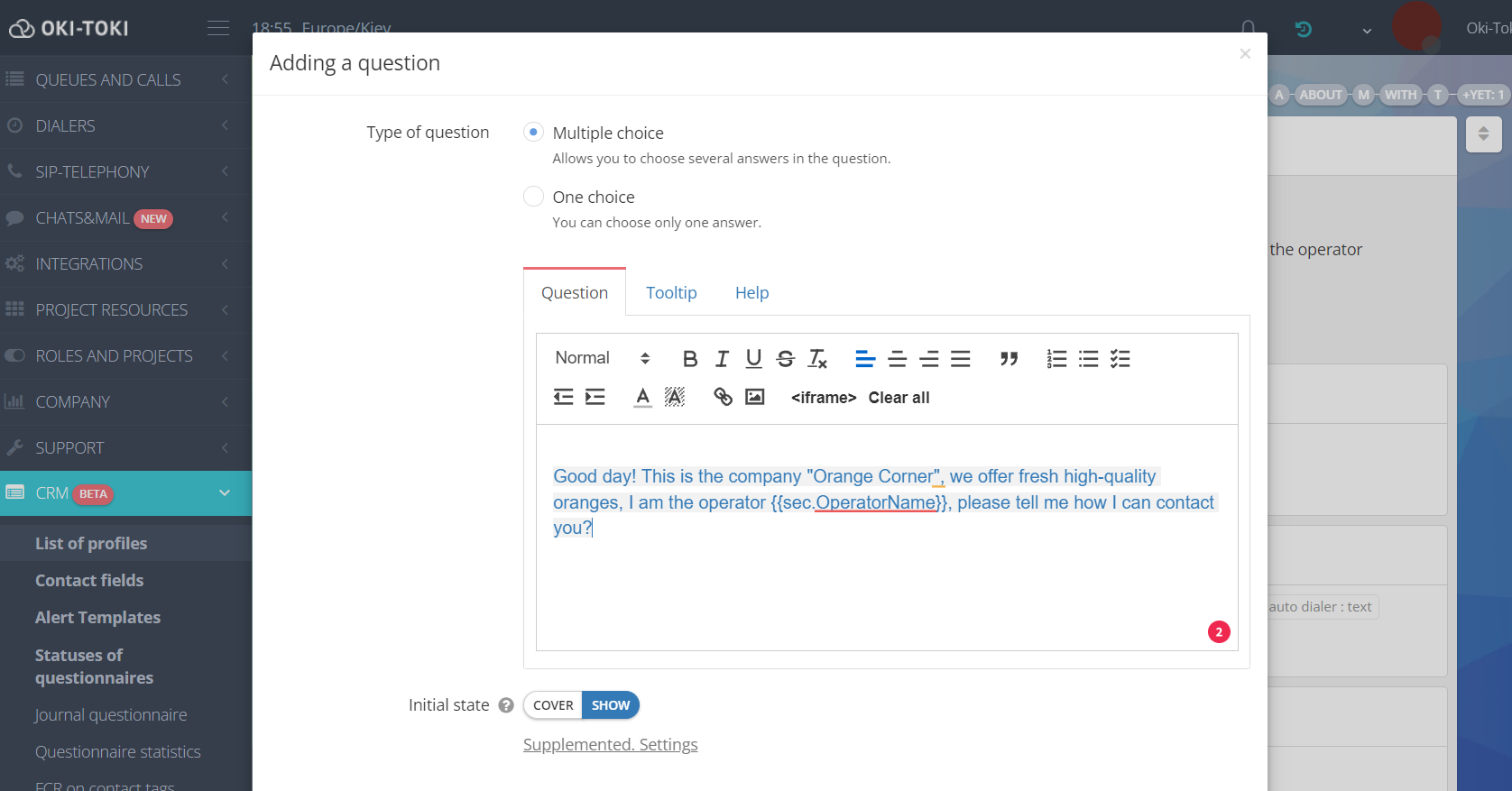
Po utworzeniu pytania, możemy przejść do ustawienia odpowiedzi na nie.
Jak skonfigurować odpowiedzi w ankiecie rozmowy telefonicznej
W stworzonym pytaniu, naciśnij przycisk “Dodaj odpowiedź ” i pojawi się okno z konfiguracją odpowiedzi. Oprócz standardowych ustawień opisanych powyżej dla „Pytania”, w ustawieniach sensowne jest podać dodatkowe parametry.
Wybierz typ odpowiedzi na pytanie:
- Prosty – wybór odpowiedzi na pytanie za pomocą jednego kliknięcia.
- Pole tekstowe – w polu odpowiedzi operator może wpisywać tekst, na przykład dane klienta lub szczegółową odpowiedź na pytanie.
- Rozwijana lista – ten typ odpowiedzi wymaga wybrania odpowiedniej opcji z rozwijanej listy. Lista jest tworzona z góry “przy użyciu tego linku“.
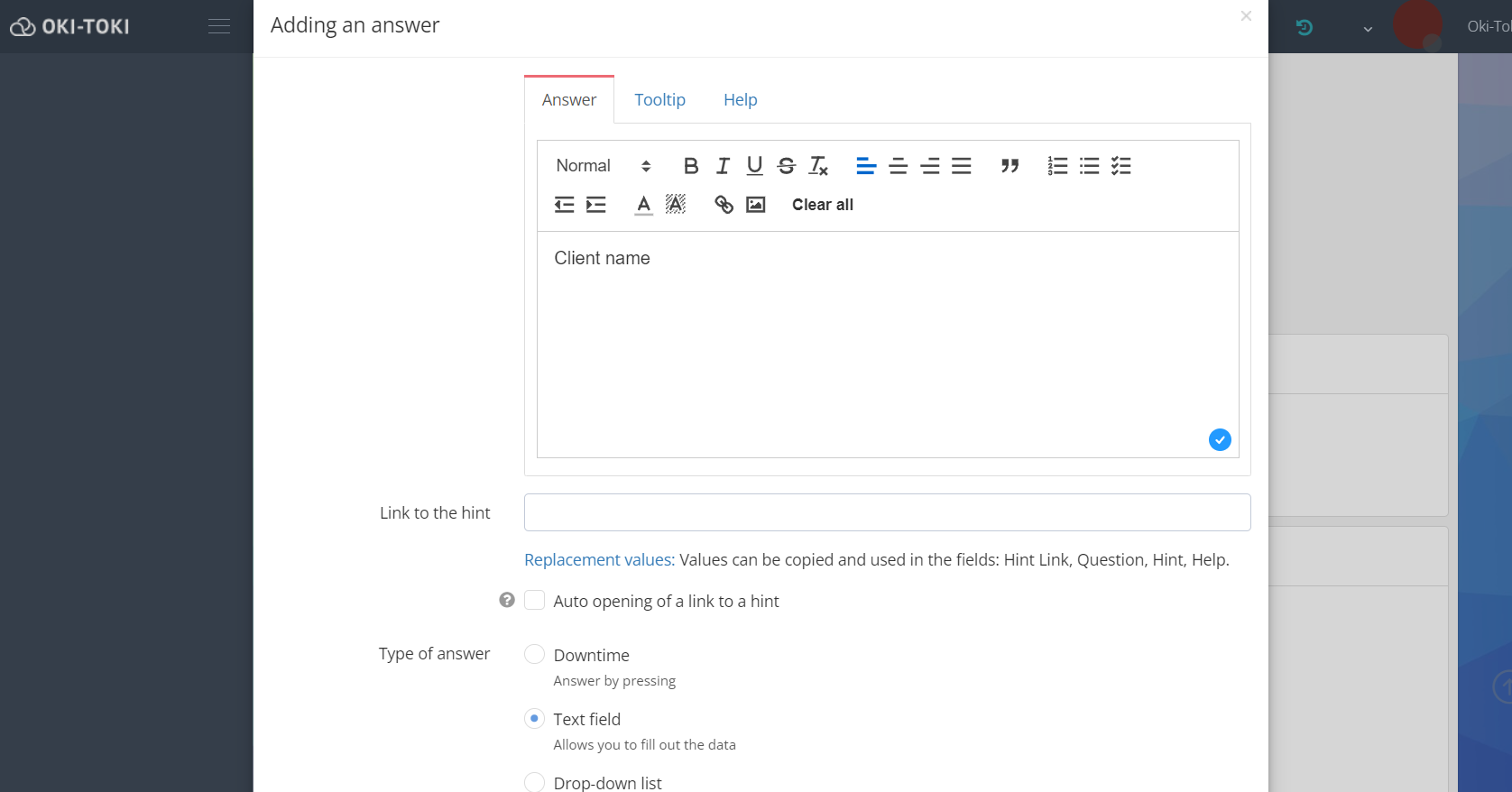
CRM
W zakładce CRM znajdują się dodatkowe ustawienia:
- Pole kontaktowe – zawartość tekstowej odpowiedzi zostanie przypięta do pola kontaktowego. Na przykład, jeżeli operator wpisze nazwę klienta – przy następnym połączeniu nazwa klienta pojawi się w polu formularza.
- Zmienić odpowiedzialnym i zmienić kolejkę – jest używane, jeżeli w odpowiedzi na to pytanie trzeba zmienić projekt lub zmienić operatora, na przykład na menedżera.
- Dodać do listy – można użyć do dodania numeru do „Czarnej listy”, jeżeli klient jest agresywny, lub wręcz przeciwnie do „VIP-listy” numerów itp.
- Zakończyć scenariusz – checkbox do końcowej odpowiedzi, kończącej formularz.
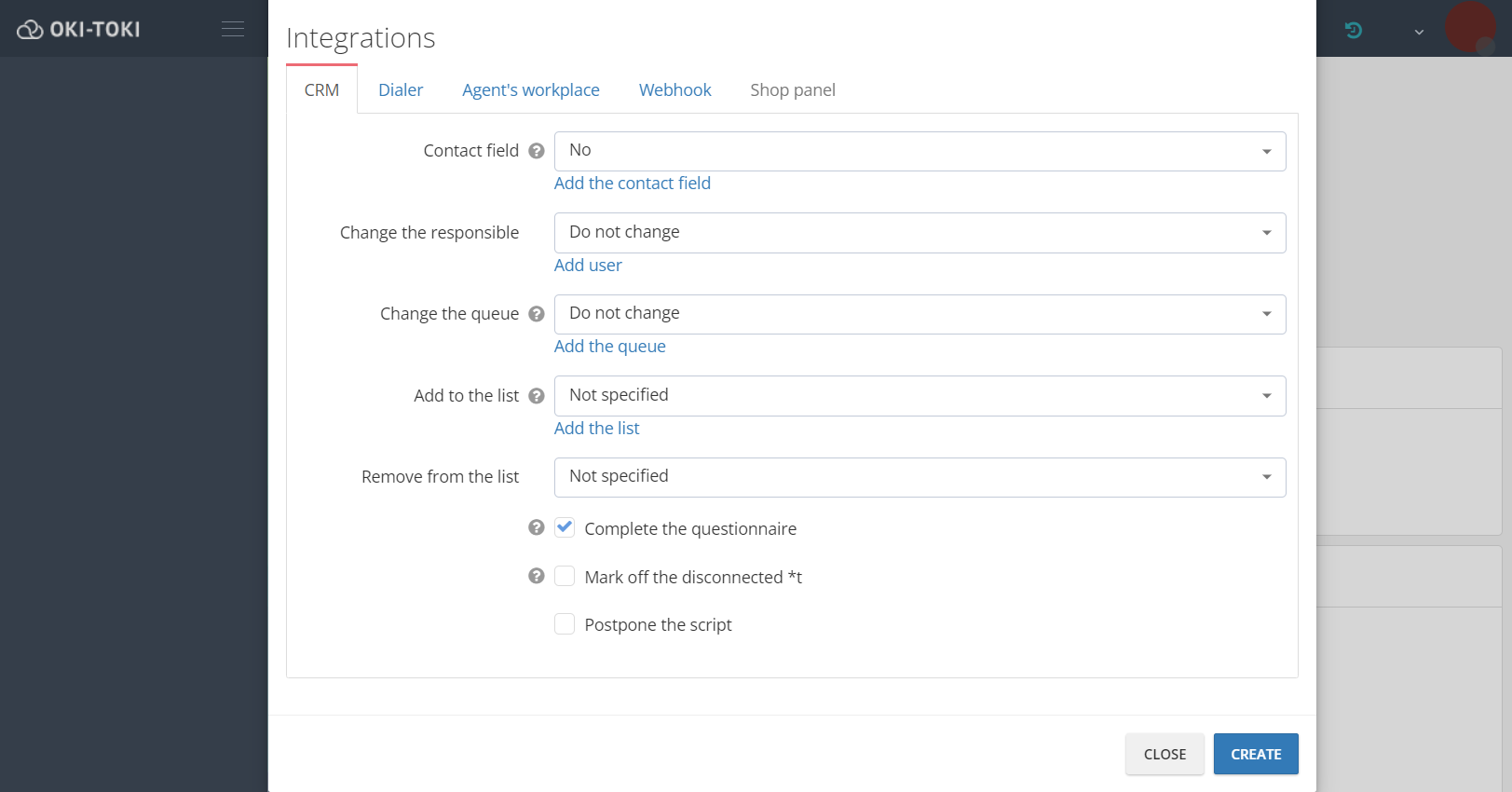
Autodialing
Tutaj znajduje się ustawienie do usunięcia zadania z autodialingu lub do jego dodania, a także do wyznaczenia konkretnego operatora lub grupy. Na przykład, klient nie chce kupować pomarańczy, ale chce kupić jabłka, operator wybiera tę odpowiedź i numer klienta jest dodawany do autodialingu „Jabłka”. Dodając zadanie do innego autodialingu, można podać dokładny czas oddzwonienia do tego klienta.
Stanowisko Operatora
W zakładce Stanowisko Operatora Możesz ustawić hashtag rozmowy, na przykład “zgłoszenie” i w raporcie o rozmowach znaleźć wszystkie rozmowy z “zgłoszeniami”.
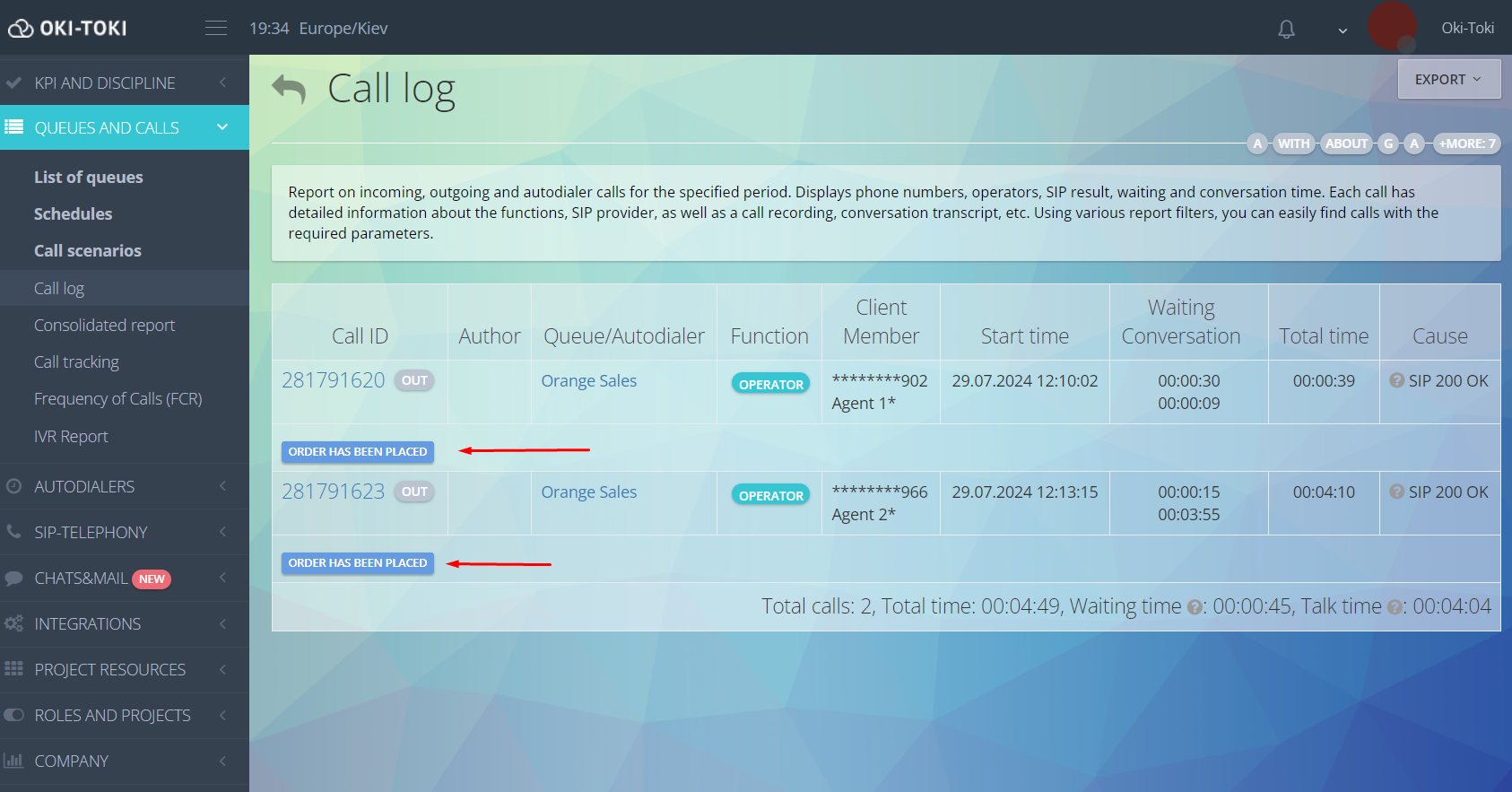
Webhook
W sekcji Webhook można utworzyć webhook, na przykład wysyłanie emaili, wiadomości na Telegramie menadżerowi przy wyborze tej odpowiedzi lub dodawanie zadania do zewnętrznego CRM.
Do każdego pytania powinno być utworzonych wiele różnych odpowiedzi w zależności od celów rozmowy:
- Na odpowiedź „Zgoda” pasować będzie hashtag, aby znaleźć te rozmowy podczas tworzenia raportu.
- W odpowiedzi „Odmowa” używanie hashtagu do raportowania jest również wygodne. Jeśli po tej odpowiedzi rozmowa powinna się zakończyć, warto aktywować parametr „Zakończ scenariusz”.
- Jeśli klient prosi „Oddzwonić” – wybierz autodialer, do którego zadanie zostanie dodane do automatycznego oddzwonienia do klienta. Czas oddzwonienia jest określany w ustawieniach odpowiedzi lub operator samodzielnie ustawia datę i czas w formularzu.
- Jeśli dodasz odpowiedź “Komentarz” – operator będzie mógł napisać w formularzu dodatkowe informacje o kliencie. Wybierz typ odpowiedzi – “Pole tekstowe”, aby operator mógł pisać tekst. A używając “Pole kontaktu”=”Komentarz” te dane zostaną zapisane w formularzu klienta, co jest wygodne dla kolejnych rozmów.
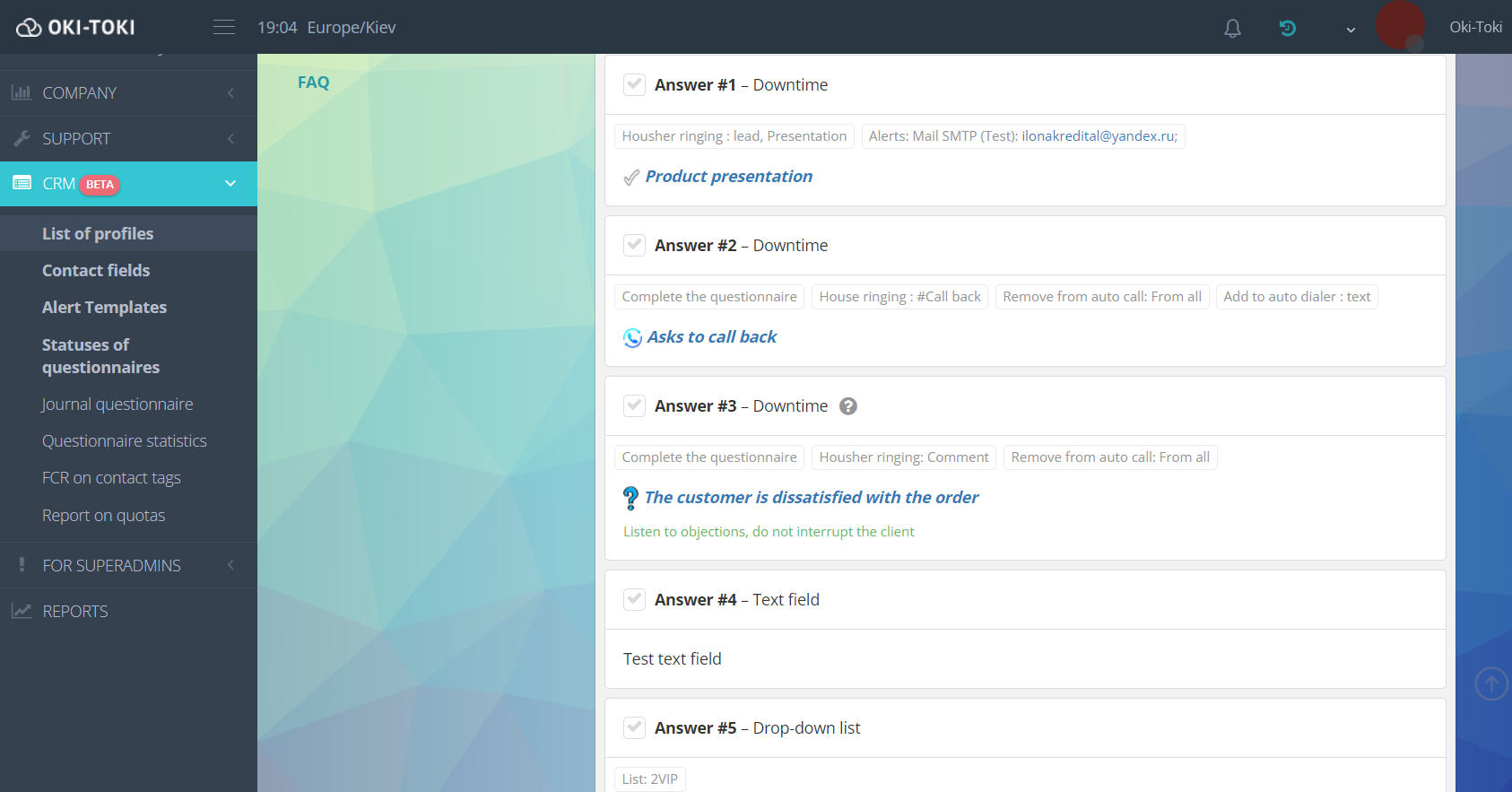
Połączenie pytań i odpowiedzi: Priorytety
W bloku „Pytania i odpowiedzi” ustawiane są priorytety dla kilku gałęzi rozwoju dialogu.
- W ustawieniach pytania powinieneś zaznaczyć “Początkowy stan“, aby pytanie było wyświetlane lub ukrywane przy otwarciu ankiety. Jeśli zostawisz wszystkie pytania otwarte – operator zobaczy cały scenariusz dialogu, lub możesz pokazywać pytania sekwencyjnie (dopóki nie zostanie udzielona odpowiedź na pytanie 1 – pytanie 2 nie zostanie wyświetlone).
- Każde pytanie i odpowiedź mają przycisk “Priorytety” dla wyboru pytania, które pojawi się następne po obecnym pytaniu/odpowiedzi.
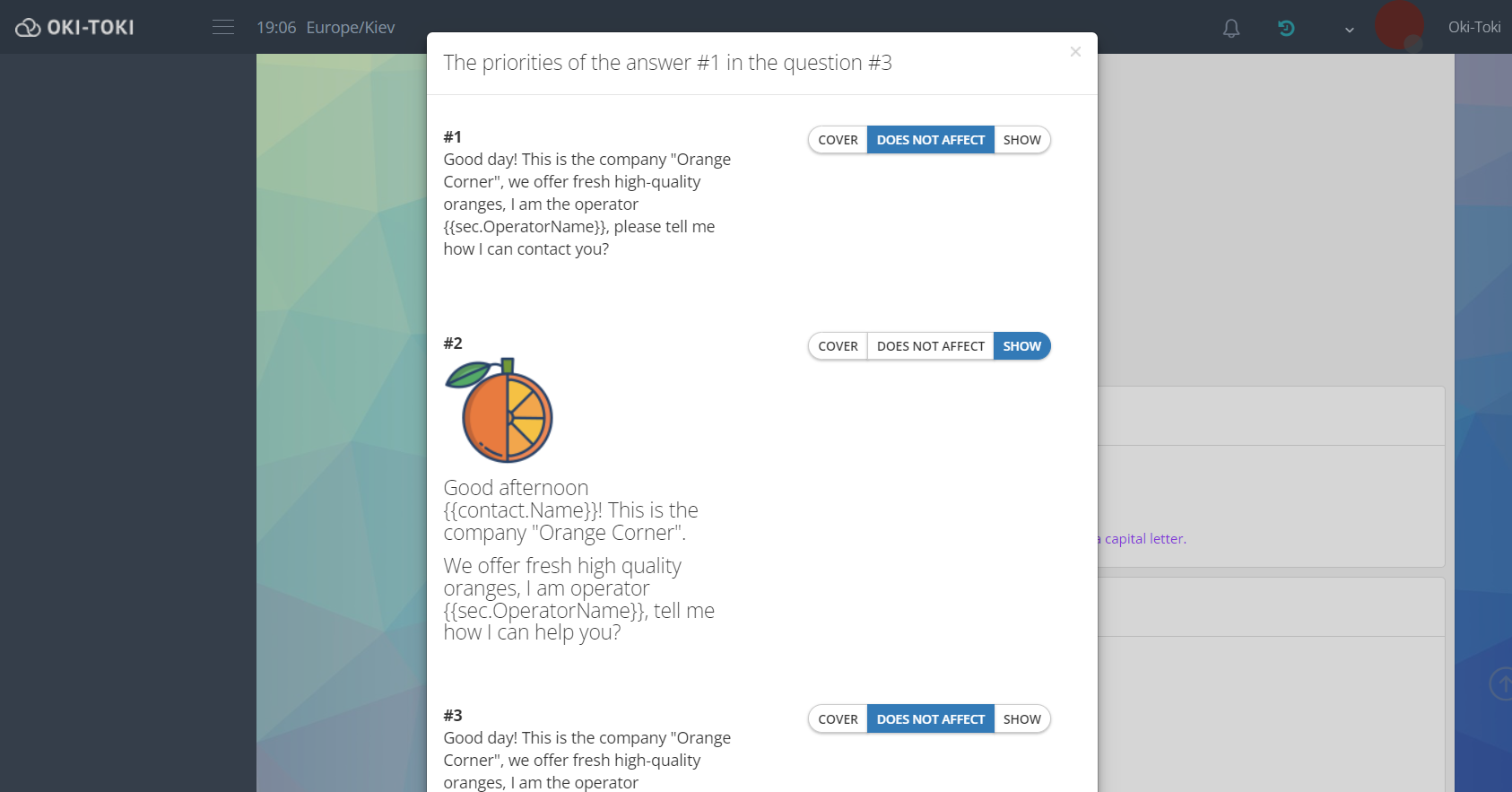
Dane i pola
Ta zakładka jest przydatna w tych przypadkach, gdy firma importuje kontakty do CRM z danymi klienta, a także dodaje numery telefonów i dodatkowe pola do automatu telefonicznego za pomocą API.
Po naciśnięciu “Dodaj” w polu “Parametr” wprowadź nazwę pola, które będzie przekazywane przez API i zawierać odpowiednią wartość, przy tym należy przestrzegać wielkości liter. W “Pole kontaktu” należy wybrać pole kontaktu, które będzie zawierało wartość.
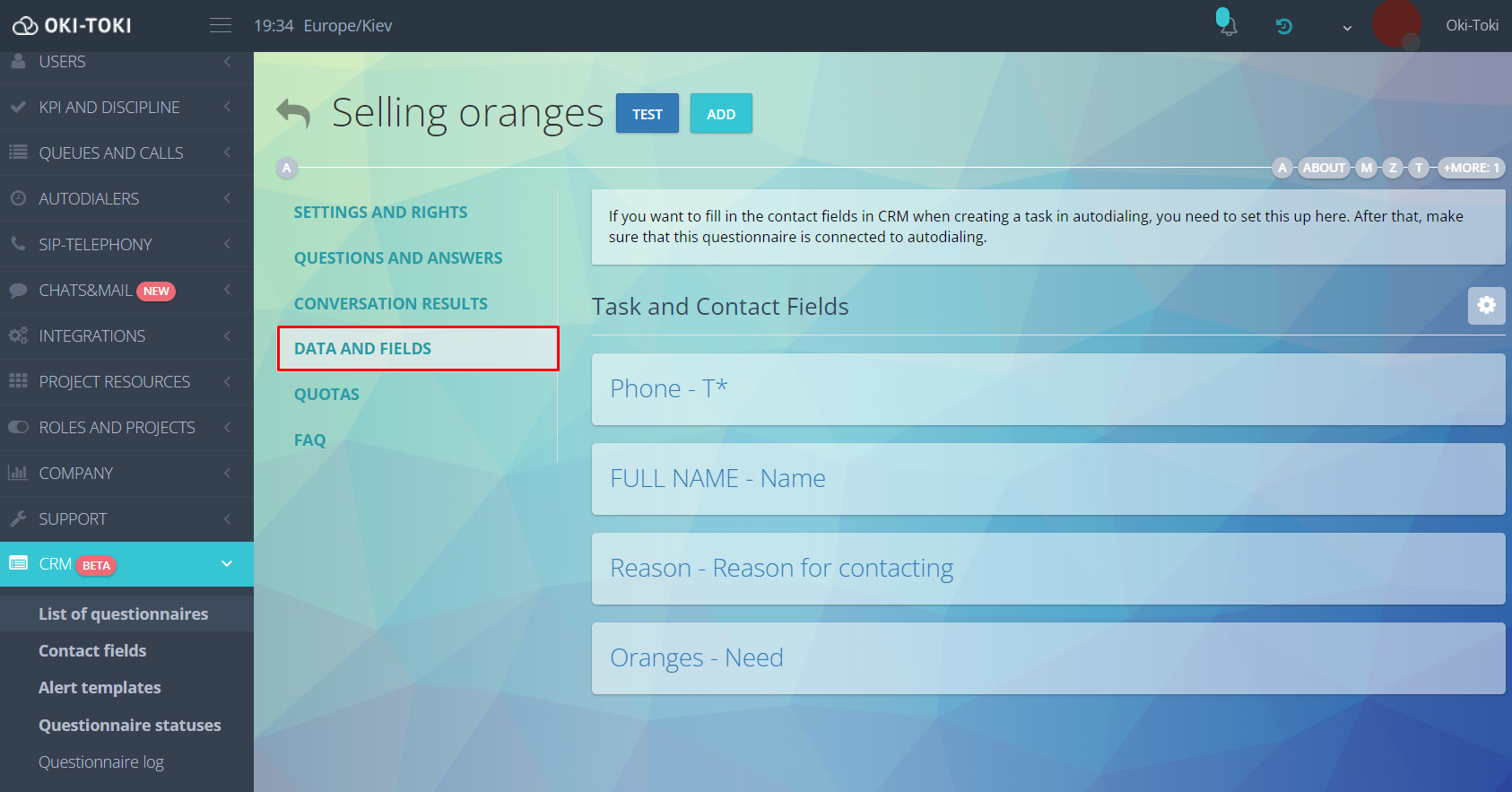
Przypisanie ankiety
Ankieta została ustawiona, pytania i odpowiedzi są gotowe, priorytety zostały ustalone. Ostatni krok to określenie, kiedy ankieta powinna się otwierać. Wróć do sekcji “Scenariusze dialogów” i kliknij plus (+) na Twoim nowym scenariuszu. W otwartym oknie wskaż typ połączenia i źródło połączenia: dla połączeń przychodzących i wychodzących wskaż kolejność, a dla autodialeru – odpowiedni dialer. Można również ustawić w ustawieniach kolejki i autodialera, czy ankieta będzie się otwierać automatycznie czy po naciśnięciu przycisku na stanowisku operatora.
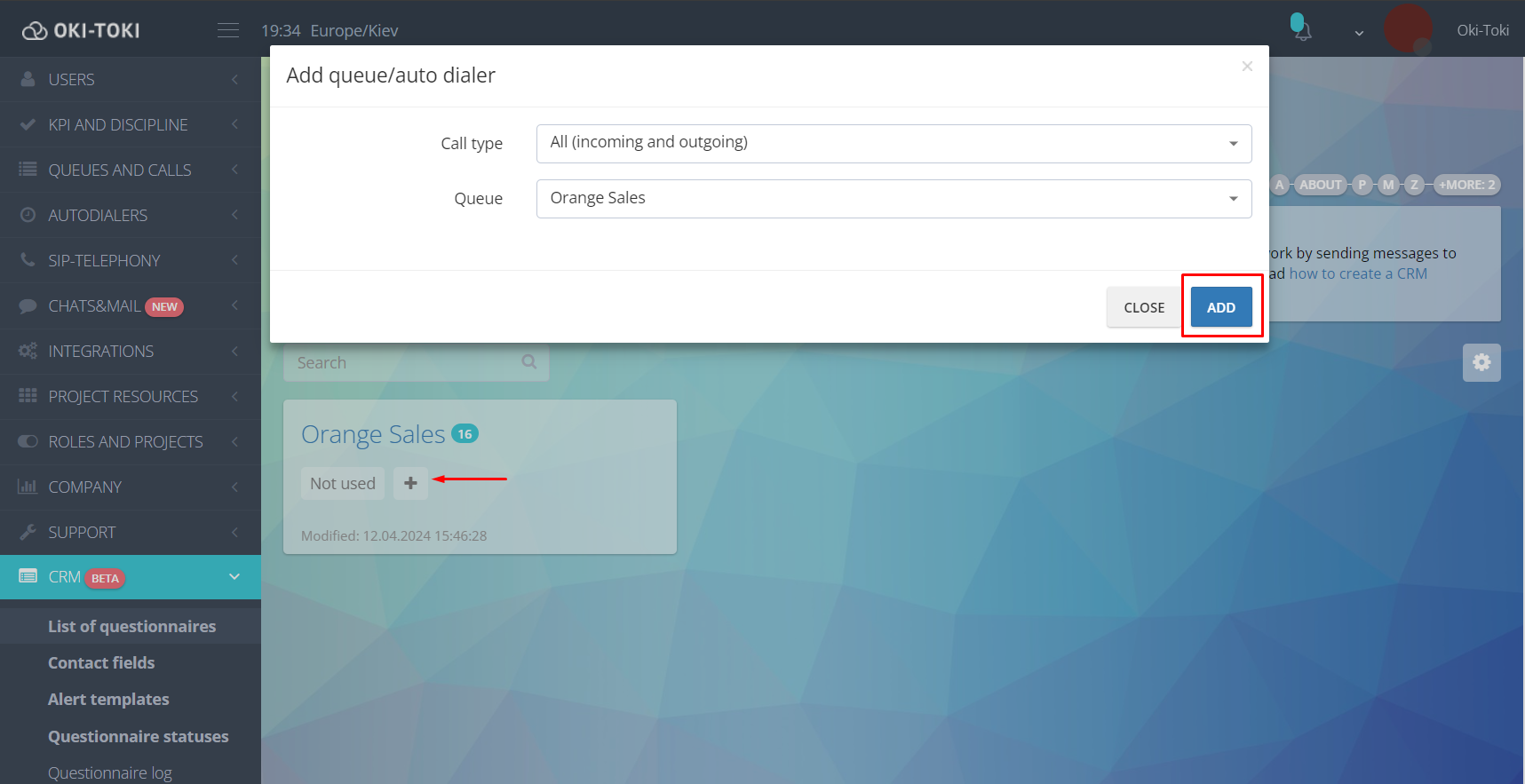
Dodatkowo
- Jak w Oki-Toki stworzyć ankietę z Google Docs przeczytaj w artykule na blogu.
- Artykuł o ankiecie do przeprowadzania ankiet, oceny jakości usług i programów lojalnościowych można znaleźć tutaj “Ankieta do badań CATI”.
- Gotowe skrypty dla call center znajdują się w osobnym artykule na blogu.
- Jak skonfigurować wysyłanie e-maili z ankiety, przeczytaj w artykule “Szablon E-mail dla skryptu sprzedaży”.
- Zalecenia dotyczące efektywnych skryptów dla przychodzących rozmów przeczytaj w osobnym artykule na blogu.