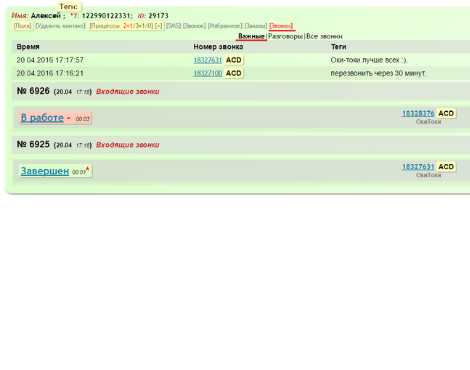Chcesz utworzyć linię gorącą i zapewnić szybką oraz wysokiej jakości obsługę klientów? W tym artykule pokażemy jak krok po kroku to zrobić w Oki-Toki. Dowiesz się jak podłączyć dostawcę SIP, stworzyć scenariusz przychodzącego połączenia oraz skonfigurować kolejkę do przyjmowania połączeń przez operatorów, a także jakie opcje będą Ci potrzebne, aby twój call center stał się niezawodnym narzędziem do komunikacji z klientami.
Podłączenie dostawcy SIP
Pierwszym krokiem w organizacji linii gorącej w Oki-Toki jest podłączenie dostawcy:
- Aby skonfigurować dostawcę komunikacji, przejdź do sekcji “SIP-Telefonia” “Dostawcy SIP” i kliknij “Podłącz”;
- Wpisz nazwę dostawcy SIP i zapisz. Utworzony profil SIP jest “folderem” dla bramek SIP, które będziesz w nim podłączał. Tymi folderami możesz routować telefonię po różnych projektach, nie mieszając podłączonych bramek SIP dla różnych projektów biznesowych;
- Aby utworzyć bramkę SIP, musisz wejść do folderu dostawcy SIP i kliknąć “Utwórz”;
- Prawie zawsze używany jest typ “SIP-Client”. Jeśli dostawca SIP mówi o wersji podłączenia, gdzie Oki-Toki wymienia się z nim adresami IP, to używany jest typ “SIP-Trunk”.
O podłączeniu SIP-Trunka jest oddzielny artykuł na blogu.
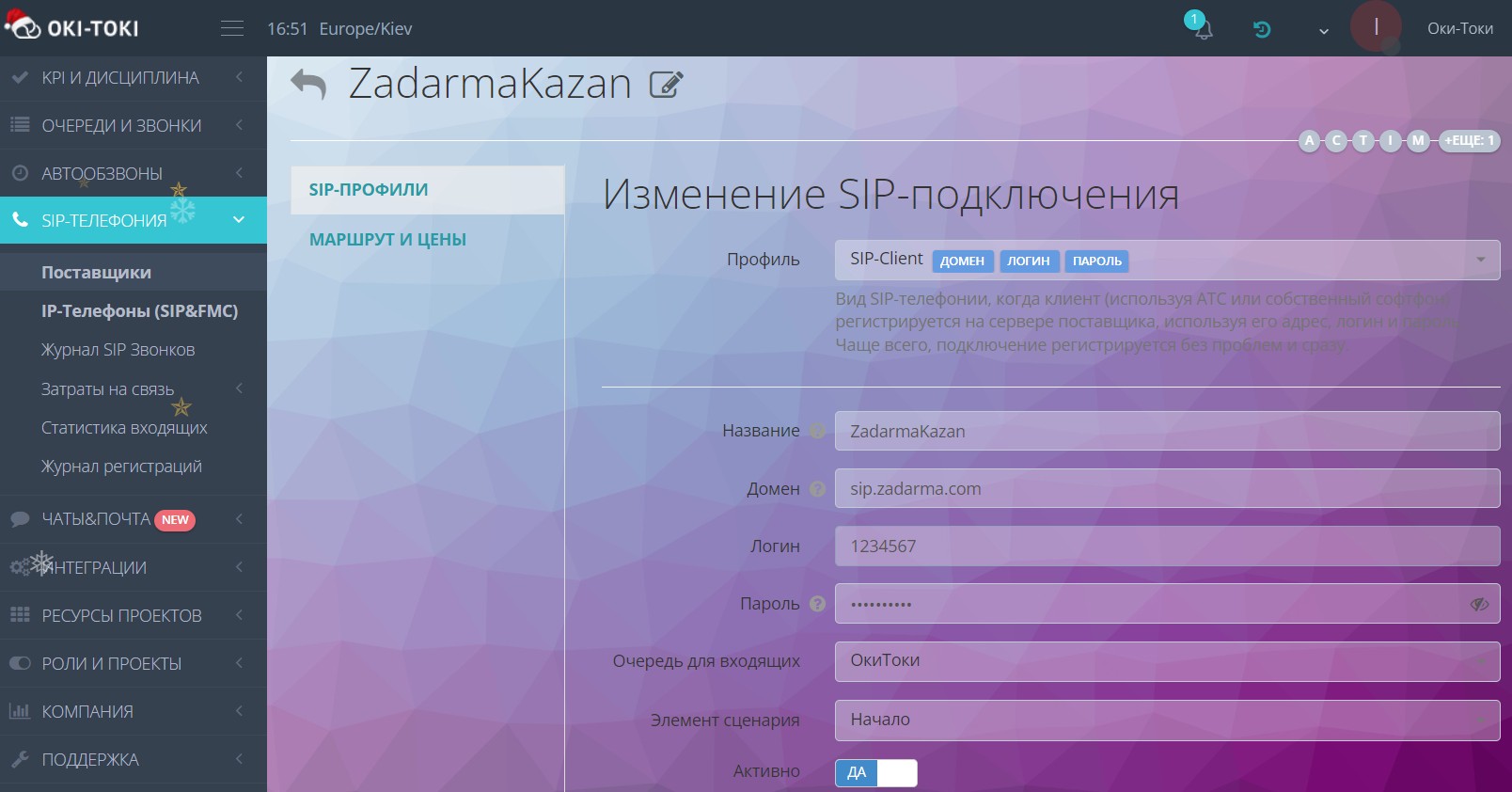
- Wpisz dane od dostawcy SIP. Dla SIP-Client zazwyczaj wystarczy podać login, hasło i domenę. Dodatkowo można wskazać A-numer, Realm i port. Resztę można pozostawić domyślnie;
- W wyniku udanego podłączenia pojawi się status REGISTERED, a w przypadku nieudanej rejestracji pojawi się status EXPIRED. Jeśli status nie pojawił się od razu, spróbuj odświeżyć stronę po kilku sekundach, ponieważ dostawca SIP nie zawsze rejestruje połączenie natychmiast.
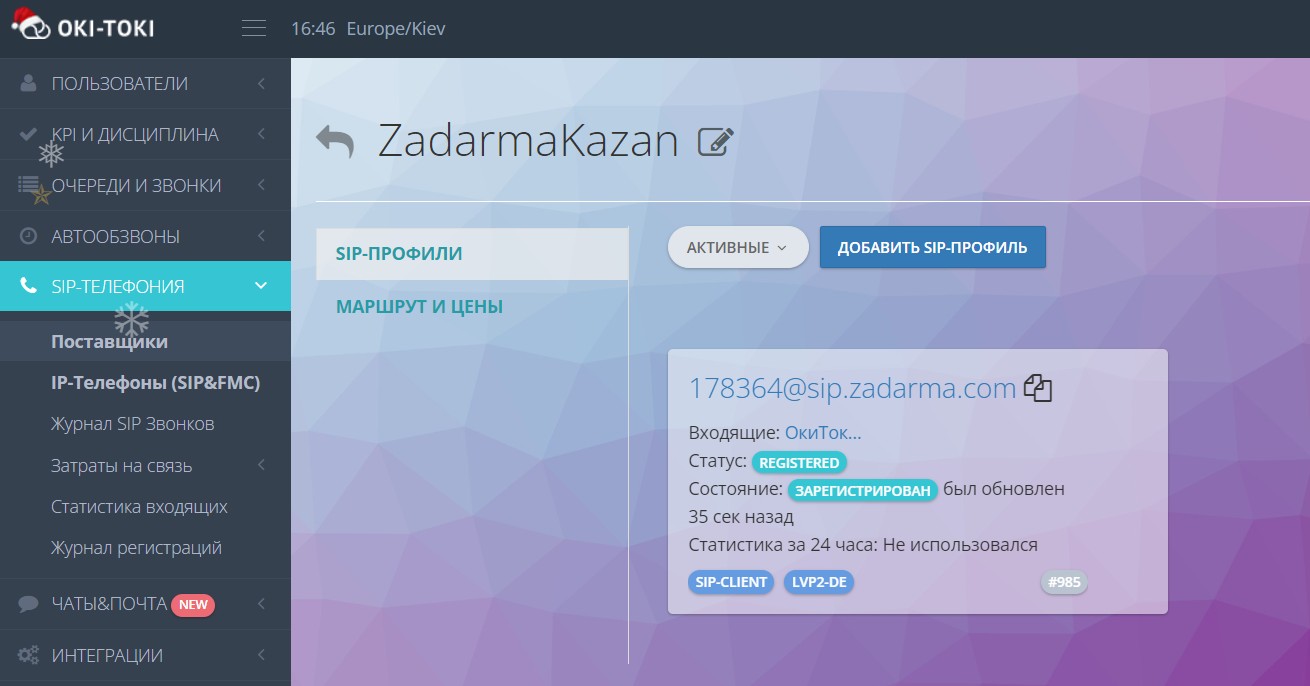
- Na zakończenie konfiguracji dostawcy SIP, należy wskazać, na numery z jakim prefiksem (pierwszymi cyframi numeru) można dzwonić (na przykład, numery Kazachstanu zaczynają się od “7”, numery Ukrainy od “38”).
Tworzenie scenariusza połączenia
Scenariusz połączenia jest potrzebny dla połączeń przychodzących, aby wskazać, którędy pójdzie połączenie. To znaczy tworzenie schematu, według którego będzie przebiegało połączenie, gdy klient trafi na linię. Scenariusz połączenia składa się z kilku klocków (etapów połączenia).
Podstawowe klocki scenariusza połączenia
- “Początek” – od tego klocka zazwyczaj zaczyna się połączenie. W nim odtwarzany jest plik-powitanie i aktywowane jest nagrywanie rozmowy;
- “Kolejka” odpowiada za dystrybucję połączeń na wolnych operatorów. Tutaj możesz wskazać czas i audio dla oczekiwania w kolejce, jak również ogłoszenie czasu połączenia z operatorem;
- “Operator” – klocek, który wysyła połączenie do operatora.
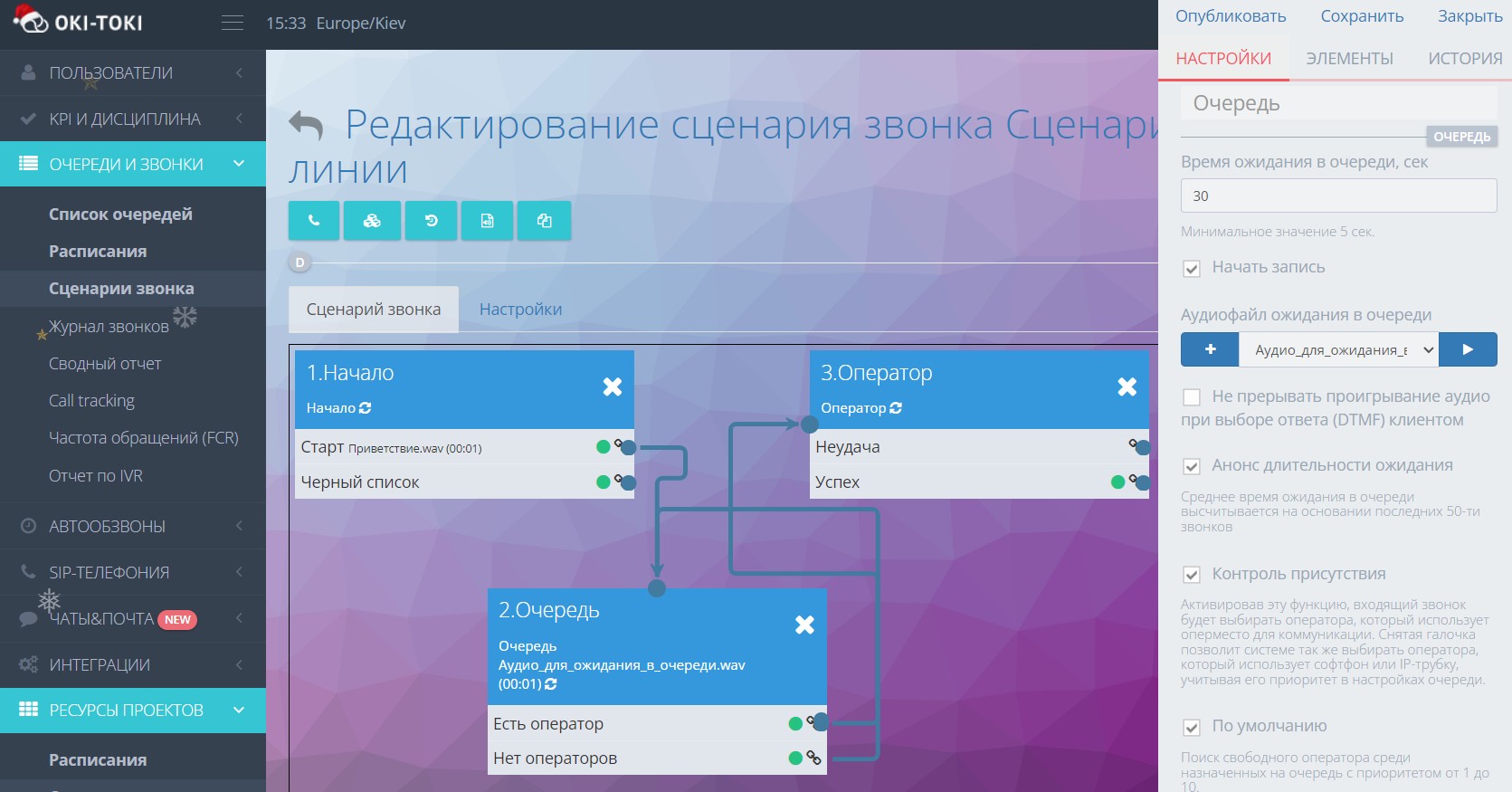
Dodatkowe klocki scenariusza
- “Harmonogram” – ten klocek odpowiada za dystrybucję połączeń w czasie pracy, poza godzinami pracy i w święta;
- “Sprawdzenie numeru” – porównanie numeru telefonu klienta z wskazanymi numerami. Można użyć w logice biznesowej przy pracy z Czarną listą, klientami VIP itd;
- “Przekierowanie” – klocek do przekierowania połączenia na inną kolejkę, konkretnego operatora lub na numer komórkowy;
- “IVR“ – za pomocą Interaktywnego Menu Głosowego można zbudować łańcuch dialogu, tworząc prymitywnego wirtualnego operatora. IVR przekaże klientowi proste informacje i poprowadzi przez scenariusz połączenia, rozpoznając odpowiedź głosową lub naciśnięcie DTMF.
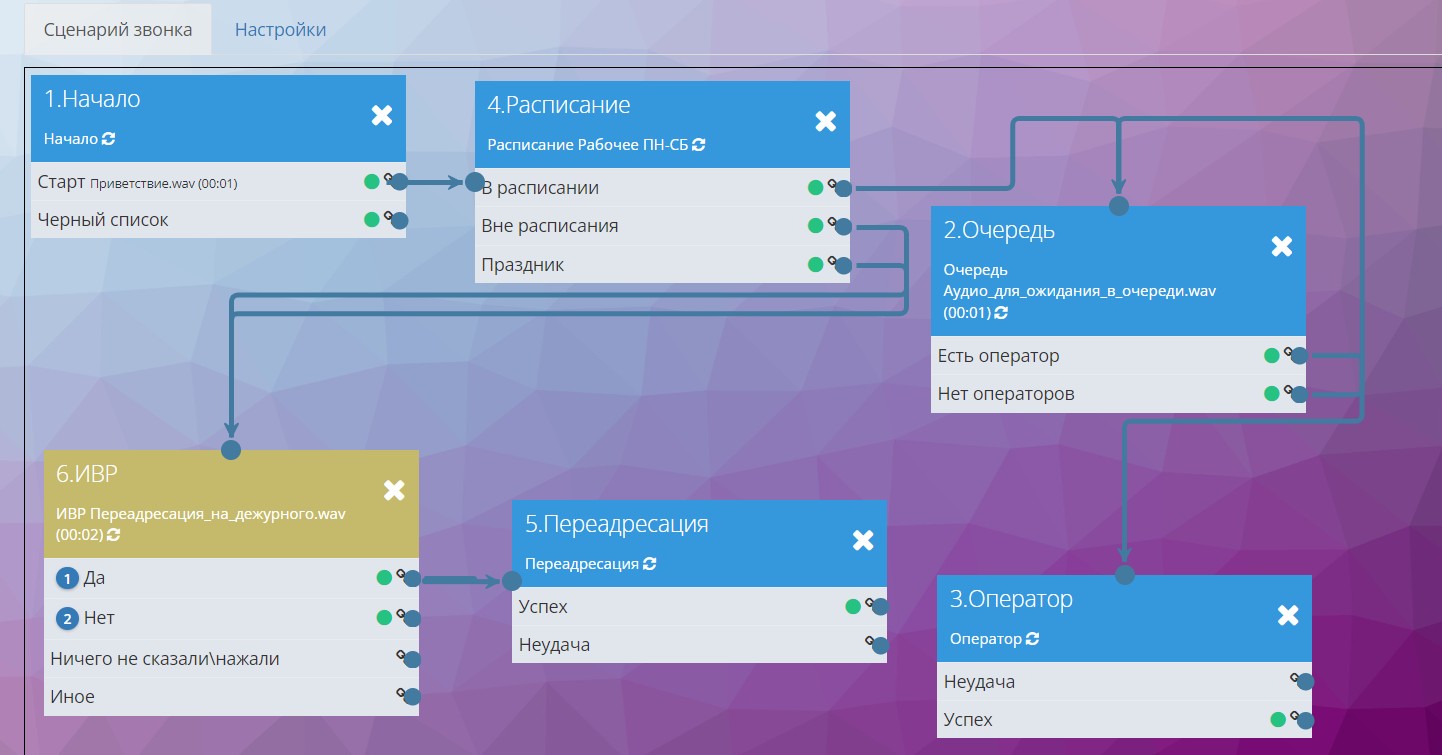
Klocki do pracy z CRM Oki-Toki
Do pracy z formularzami w scenariuszu należy dodać klocki “Kontakt” i “Proces biznesowy”:
- “Kontakt” – identyfikacja kontaktu w CRM. Można zbudować łańcuch w zależności od tego, czy to nowy klient, anonimowy czy taki, z którym już się rozmawiało;
- “Proces biznesowy”– klocek do wyboru scenariusza dialogu – ankiety, która otworzy się operatorowi podczas połączenia.
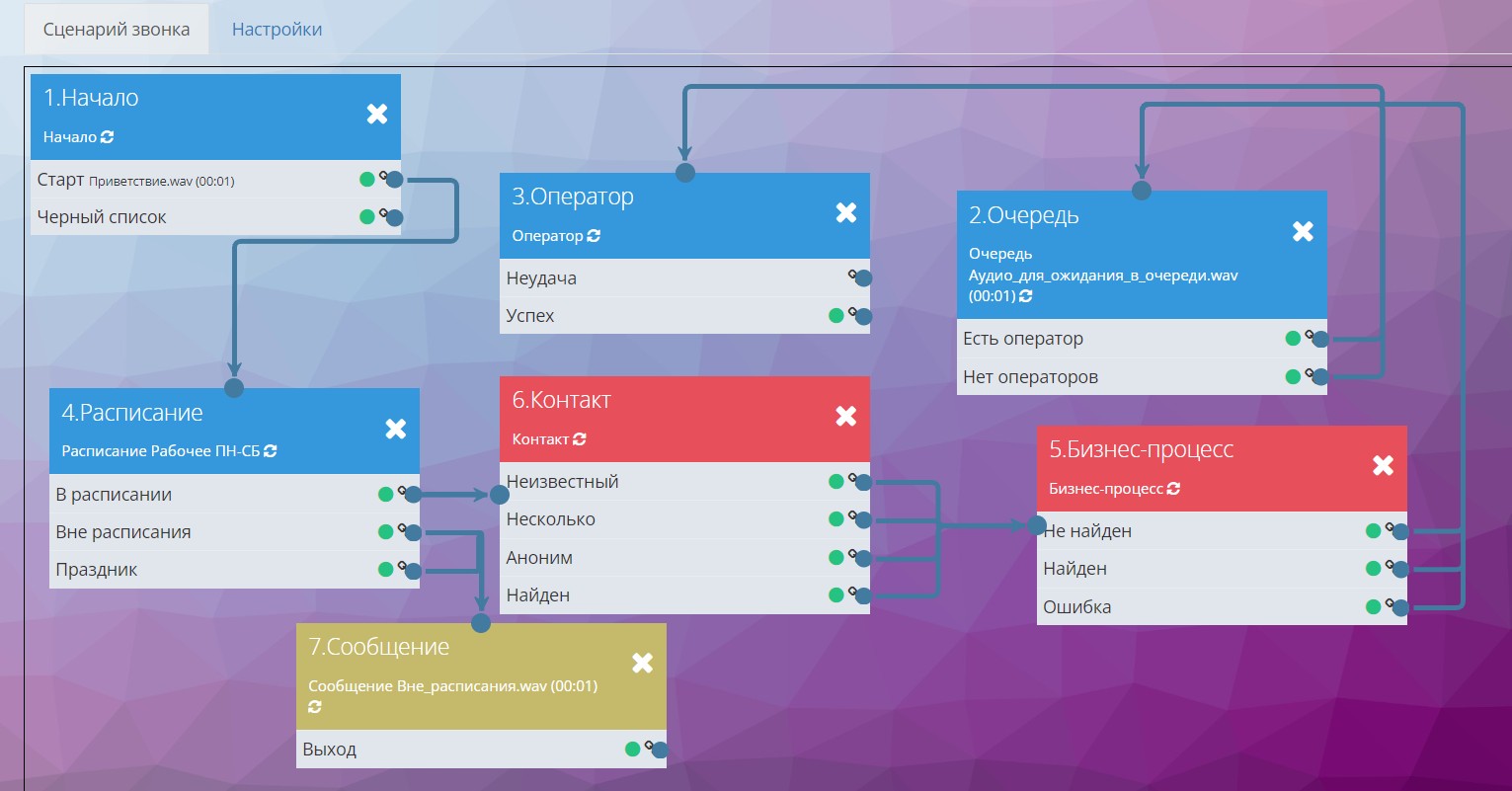
Ważne! Aby pracować z formularzami, należy utworzyć scenariusz dialogu i przypisać go do kolejki dla połączeń przychodzących i wychodzących.
Do bardziej złożonych scenariuszy można użyć dodatkowych klocków odtwarzania lub wysyłania wiadomości, uzyskiwania danych, a także robotów głosowych.
Tworzenie kolejki dla połączeń przychodzących i wychodzących
Kolejnym krokiem będzie utworzenie kolejki dla połączeń przychodzących i wychodzących.
- Aby to zrobić, musisz wejść do sekcji “Kolejki i połączenia” — “Lista kolejek” i kliknąć “Utwórz“;
- Wpisz nazwę kolejki, wybierz wcześniej utworzony scenariusz połączenia, który będzie na niej używany i zapisz ustawienia;
- W lewym panelu znajdują się sekcje do konfiguracji miejsca operatora, utraconych połączeń, plików nagrywania i stenogramu, taryfikacji, czatów i standardów;
- Do podłączenia autoryzacji przychodzącej (numer, na który będą dzwonić klienci) należy wejść w ustawienia w prawym górnym rogu i wybrać numery telefonów, tutaj również wybierasz wcześniej utworzonego dostawcę SIP i prefiksy.
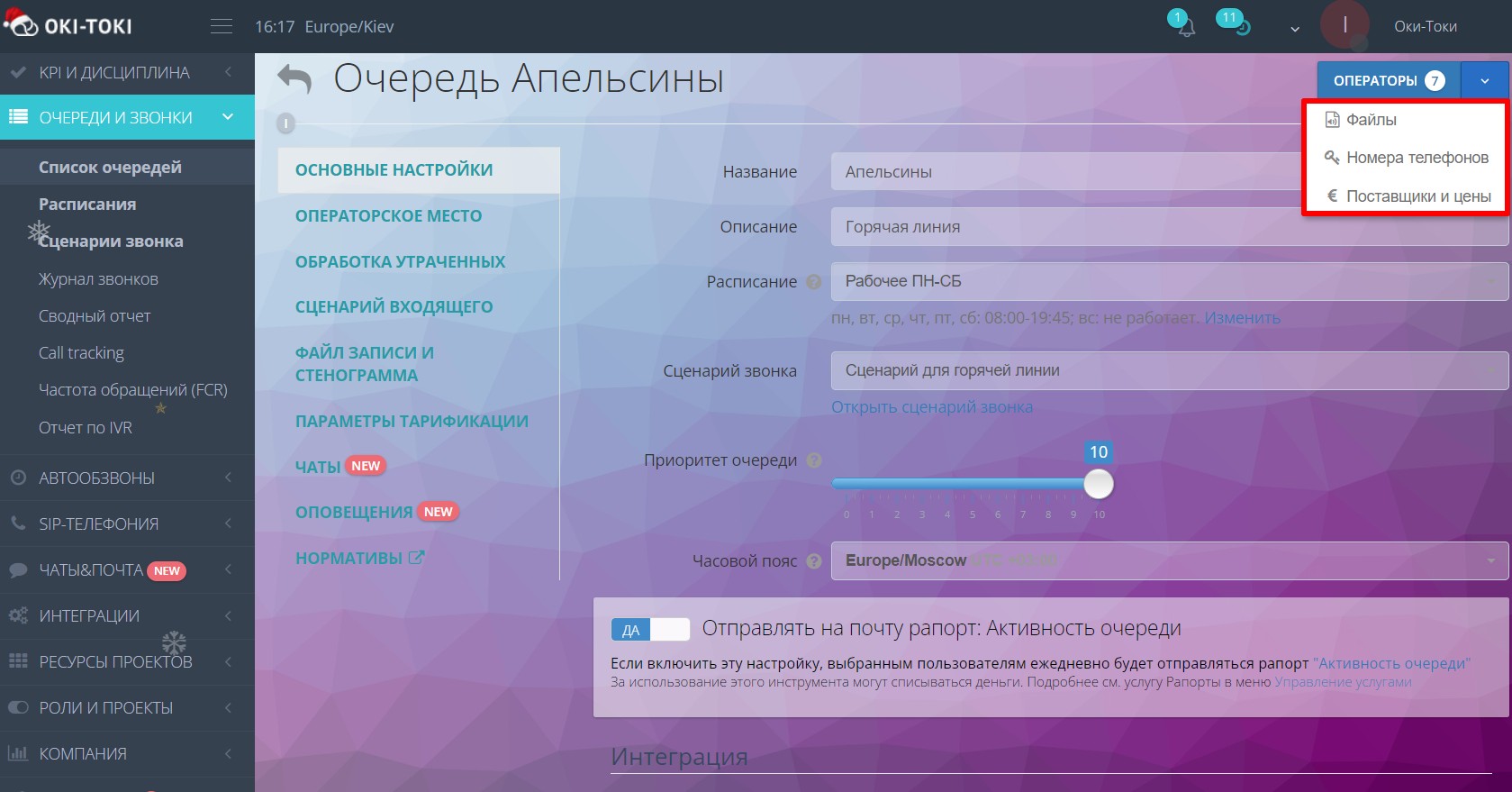
- Do dodania operatorów do kolejki należy kliknąć w prawym górnym rogu przycisk “Operatorzy” i wybrać potrzebnych pracowników. Można wybrać priorytety, umożliwią one dystrybucję liczby przychodzących połączeń w zależności od umiejętności operatorów: 10 – maksymalny priorytet, 0 – tylko połączenia wychodzące. Na operatorów z równym priorytetem (powyżej zera) połączenia napływają równomiernie;
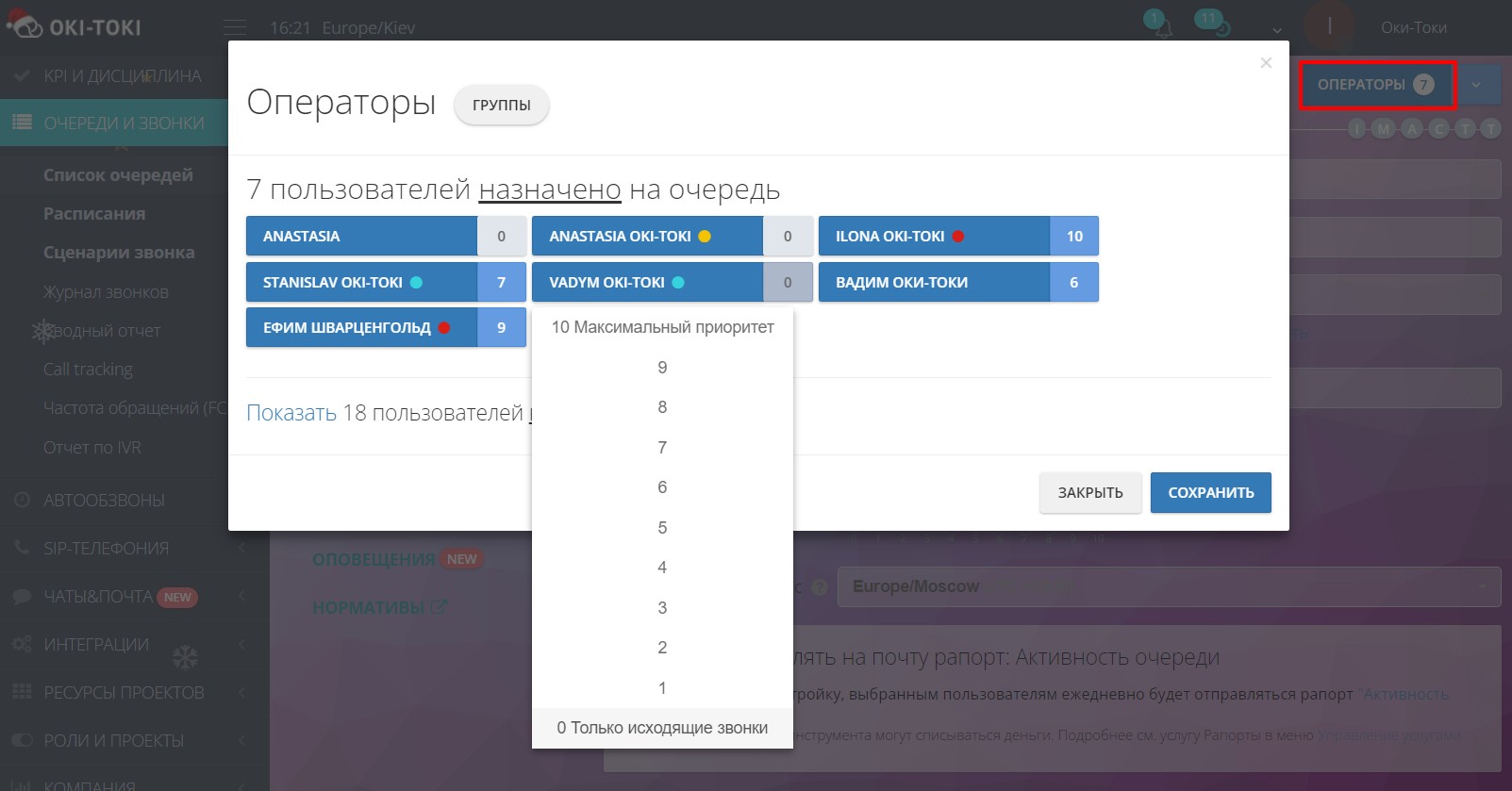
Harmonogram dla połączeń przychodzących
Jeśli firma nie przyjmuje połączeń przychodzących przez całą dobę – należy w ustawieniach kolejki wskazać harmonogram i dodać klocek do scenariusza połączenia.
- Aby utworzyć harmonogram, wejdź w sekcję “Zasoby projektu” – “Harmonogram” i kliknij przycisk “Utwórz“;
- Klikając na puste pole pojawi się suwak, którym można regulować czas pracy. Jeśli harmonogram nie zmienia się w zależności od dnia tygodnia – można użyć przycisku “Jak wczoraj” i nie będzie potrzeby za każdym razem ustawiać suwaków. Również do harmonogramu można dodać święta;
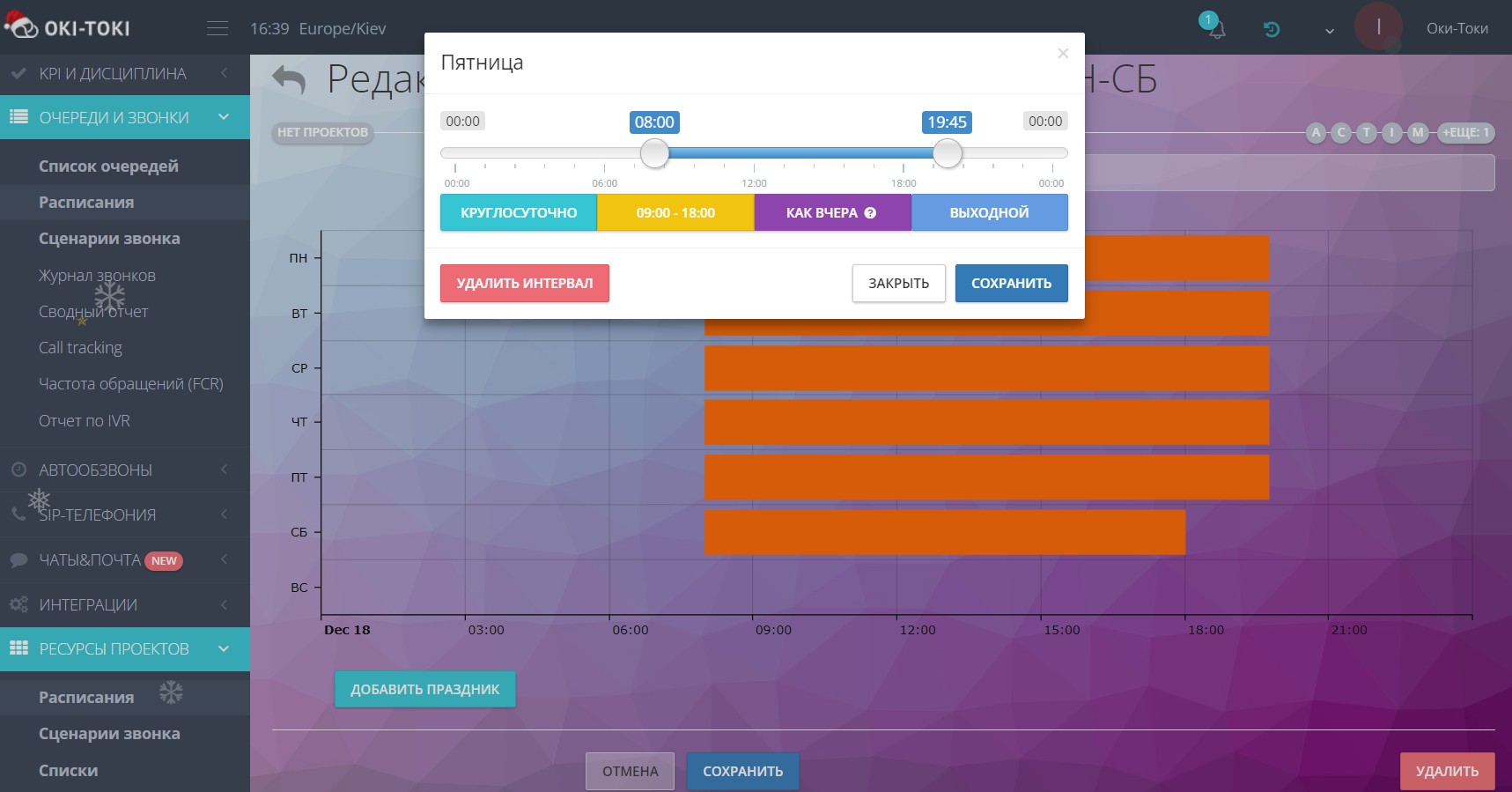
- Po zapisaniu ustawień należy powrócić do scenariusza połączenia i przypiąć aktualny harmonogram.
Jeśli podążałeś za tą instrukcją dotyczącą podłączenia linii gorącej w Oki-Toki, to wszystko na pewno powinno się udać! Jeśli jakieś problemy pozostały nierozwiązane, a jakieś pytania bez odpowiedzi – pracownicy wsparcia technicznego na pewno Ci pomogą!